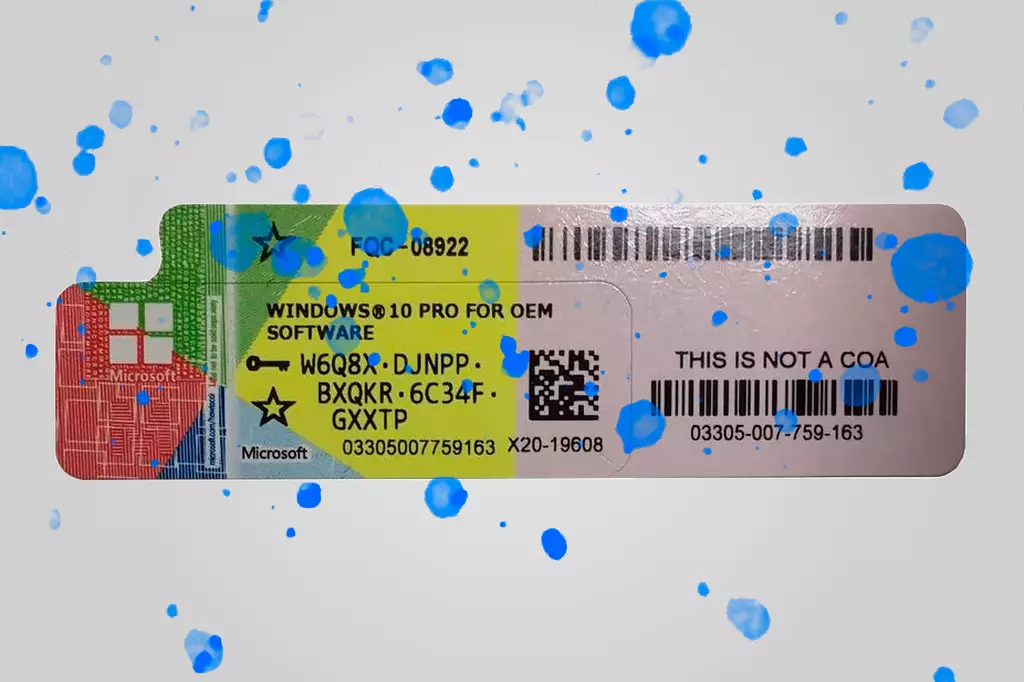Как сделать скриншот на компьютере
- Как сделать скриншот на компьютере с Windows
- Использование клавиши Print Screen (PrtScn)
- Инструмент «Ножницы» (Snipping Tool)
- Приложение «Ножницы и набросок» (Snip & Sketch)
- Сторонние программы для создания скриншотов
- Как сделать скриншот на компьютере с macOS
- Скриншоты с помощью комбинаций клавиш
- Программа «Снимок экрана» на macOS
- Сторонние программы для macOS
- Рекомендации по оптимизации изображений для веба
- Видео

Создание скриншота на компьютере — это одна из самых популярных задач, с которой сталкиваются пользователи. Это может понадобиться для сохранения изображения экрана, записи важной информации или демонстрации определенных действий. Те же самые задачи можно решать при помощи создания видео с экрана, однако данный способ требует более глубоких знаний. В этой статье мы рассмотрим различные способы создания скриншотов на компьютере с операционными системами Windows и macOS.
Как сделать скриншот на компьютере с Windows
Windows предоставляет несколько способов создания скриншотов: от стандартных клавиатурных комбинаций до использования встроенных и сторонних программ.
Использование клавиши Print Screen (PrtScn)

Клавиша Print Screen (сокращенно PrtScn) — это простой способ сделать скриншот экрана на компьютере с Windows. В зависимости от настроек и версии Windows, есть несколько вариантов использования этой клавиши:
- Полный скриншот экрана. Нажмите PrtScn, чтобы скопировать изображение всего экрана в буфер обмена. Затем откройте любое графическое приложение (например, Paint), вставьте изображение (Ctrl + V) и сохраните его.
- Скриншот активного окна. Нажмите комбинацию клавиш Alt + PrtScn, чтобы сделать снимок только активного окна. Изображение также будет скопировано в буфер обмена.
- Автоматическое сохранение скриншота. Нажмите Win + PrtScn, чтобы сделать скриншот всего экрана и автоматически сохранить его в папке «Снимки экрана» (Проводник > Изображения > Снимки экрана).
Инструмент «Ножницы» (Snipping Tool)
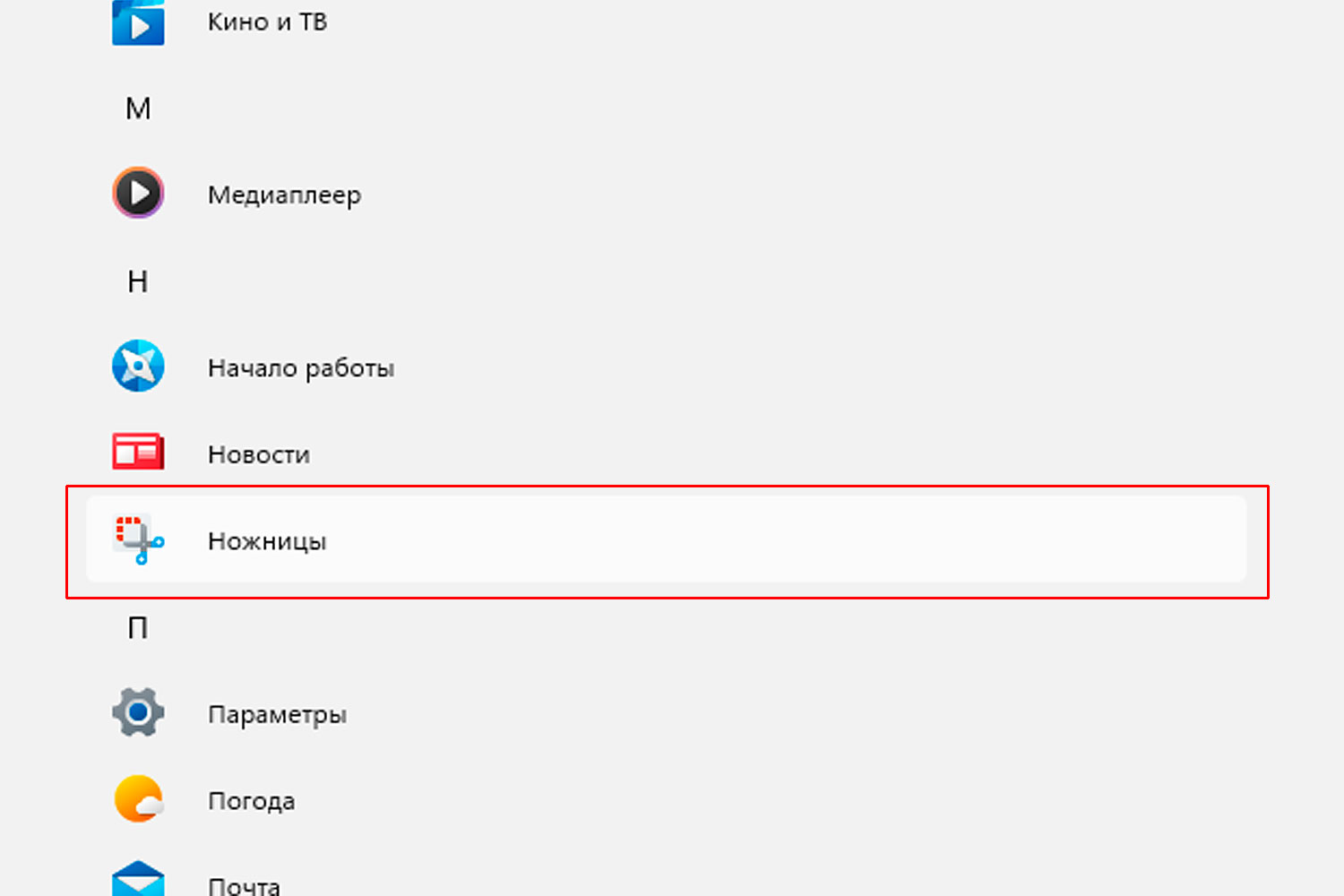
Инструмент «Ножницы» доступен в большинстве версий Windows. Это универсальный инструмент для создания скриншотов с возможностью выбора области экрана.
- Откройте «Ножницы» (найдите через поиск в меню «Пуск»).
- Нажмите кнопку Создать и выберите область экрана, которую хотите зафиксировать.
- Сохраните изображение в нужном формате.
Инструмент поддерживает несколько режимов съемки:
- Прямоугольная область: выделение прямоугольной части экрана.
- Произвольная форма: позволяет выделять скриншоты произвольной формы.
- Окно: скриншот отдельного окна.
- Весь экран: снимок всего экрана.
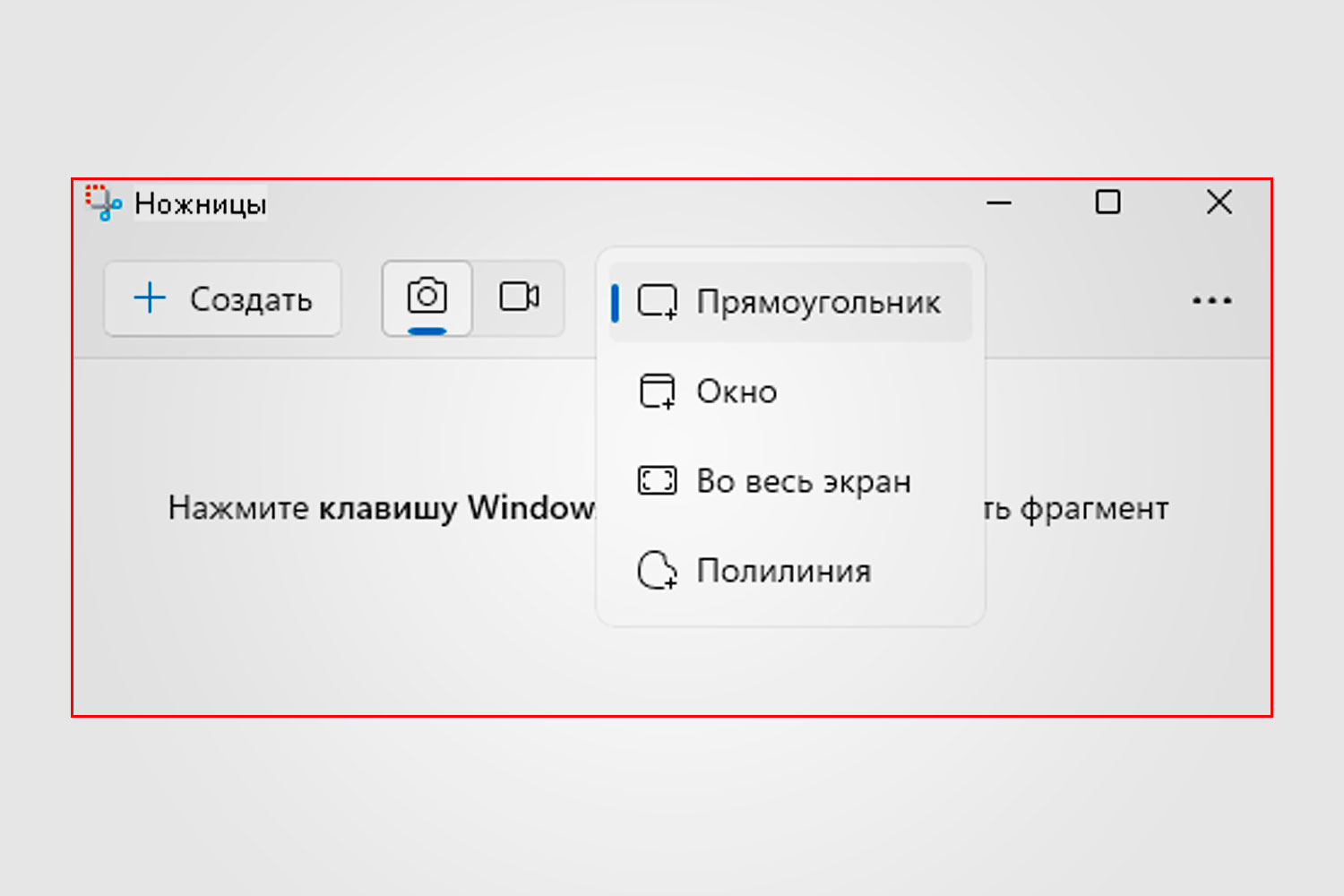
Приложение «Ножницы и набросок» (Snip & Sketch)
С выходом Windows 10 появилось приложение «Ножницы и набросок», которое предлагает расширенные возможности для работы со скриншотами.
- Нажмите Win + Shift + S, чтобы открыть интерфейс приложения.
- Выберите тип скриншота: прямоугольный, произвольной формы, активное окно или весь экран.
- Сразу после создания снимка откроется окно редактирования, где можно добавлять пометки, обрезать или изменять изображение.
Сторонние программы для создания скриншотов
Если встроенных инструментов недостаточно, можно воспользоваться сторонними приложениями, которые предлагают больше возможностей:
Lightshot. Простая программа для создания скриншотов, которая позволяет делать снимки, редактировать их и сразу загружать на сервер.

Greenshot. Бесплатное ПО с возможностью быстрого редактирования и сохранения снимков экрана в разные форматы.

Snagit. Мощная программа для создания скриншотов и записи экрана с функциями редактирования, аннотаций и автоматизации.
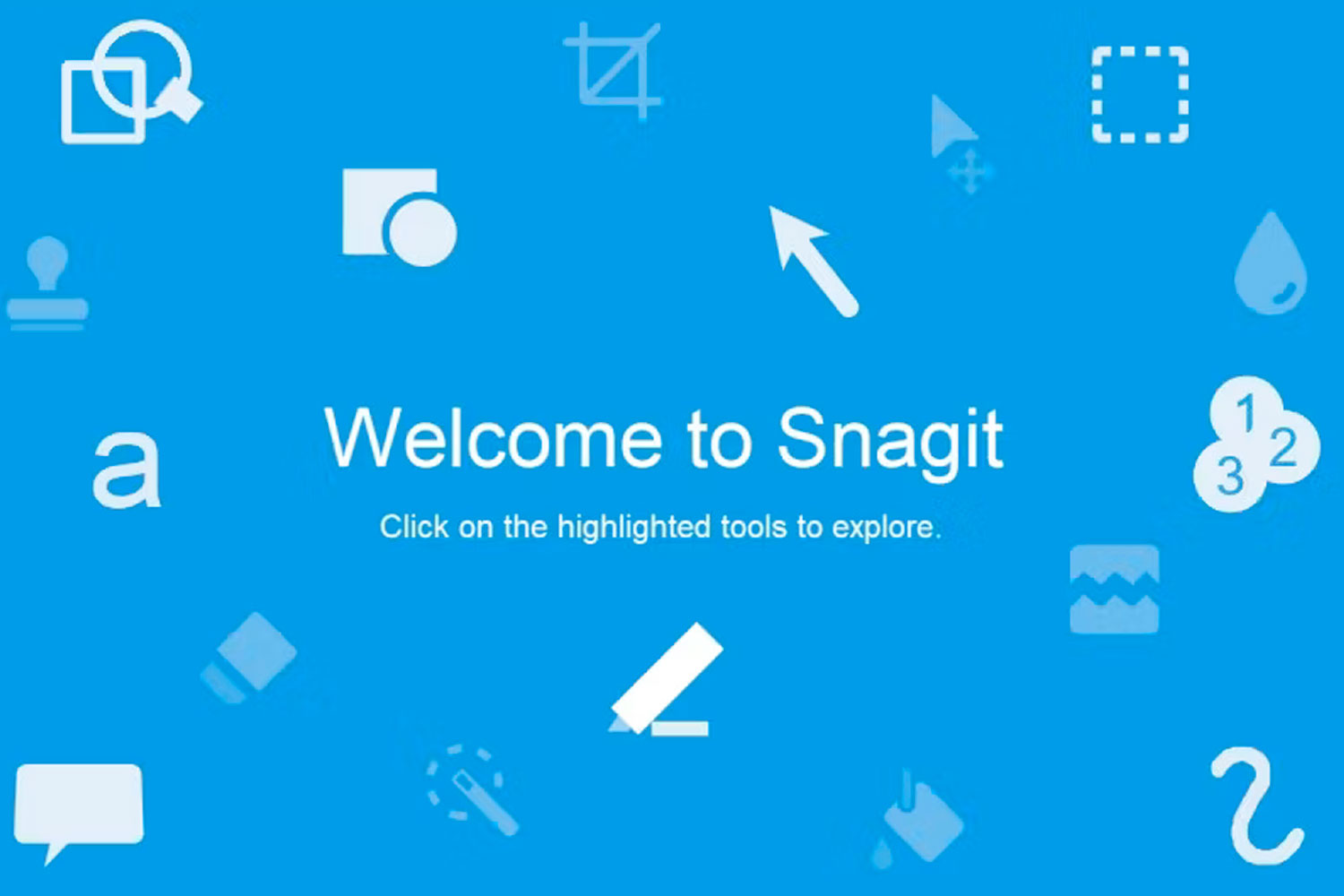
Как сделать скриншот на компьютере с macOS
macOS предлагает встроенные инструменты для создания скриншотов, а также поддерживает сторонние приложения с дополнительными функциями.
Скриншоты с помощью комбинаций клавиш

Для создания скриншотов на macOS предусмотрены несколько удобных комбинаций клавиш:
- Полный скриншот экрана: нажмите Command + Shift + 3. Изображение будет автоматически сохранено на рабочем столе.
- Скриншот части экрана: нажмите Command + Shift + 4. Появится указатель, с помощью которого можно выделить область для скриншота.
- Скриншот окна: нажмите Command + Shift + 4, затем пробел. Нажмите на нужное окно для его захвата.
- Скриншот с временной задержкой: откройте программу «Снимок экрана» и выберите задержку перед созданием скриншота, что удобно для захвата выпадающих меню.
Программа «Снимок экрана» на macOS
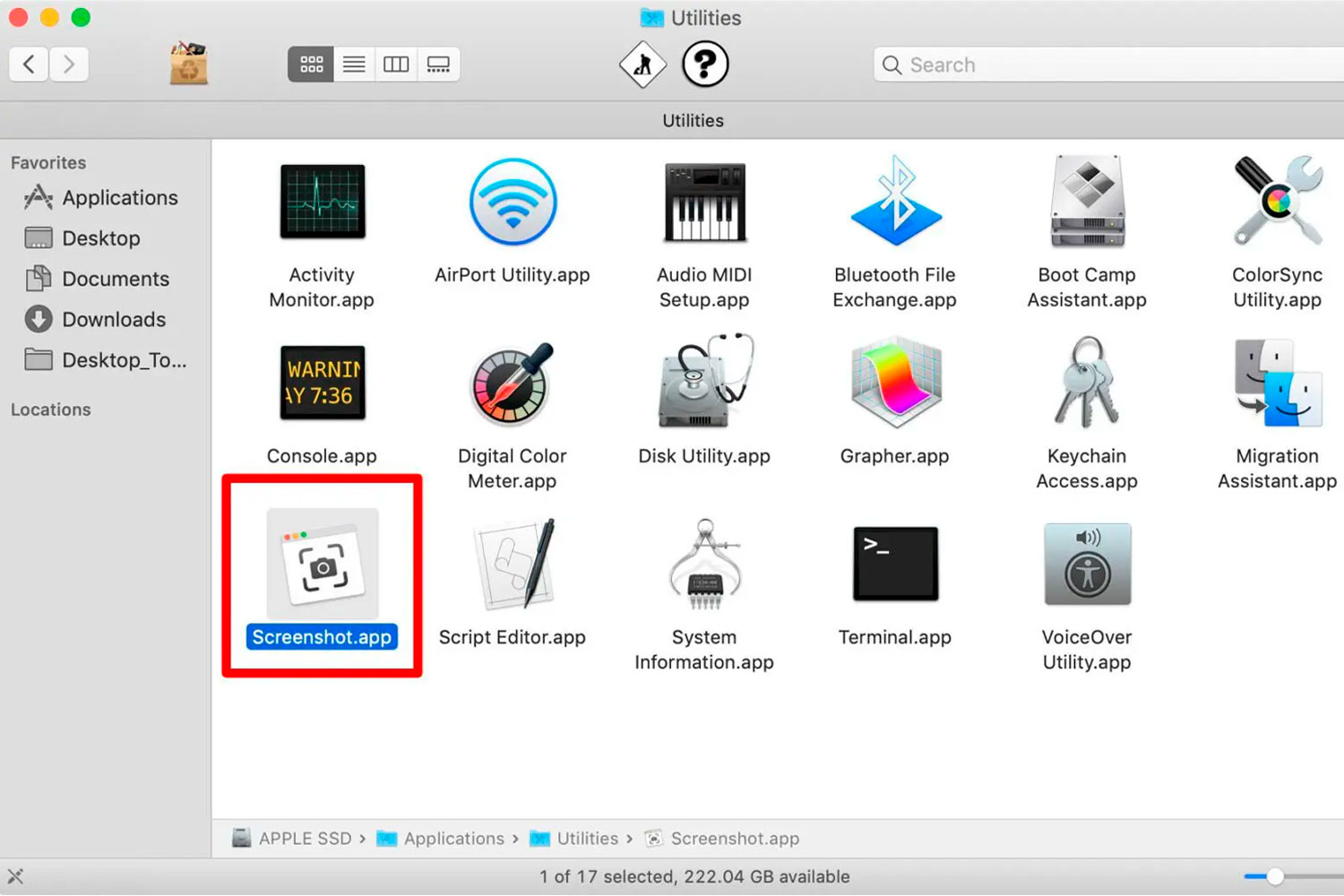
Программа «Снимок экрана» доступна через сочетание клавиш Command + Shift + 5. Она предлагает удобный интерфейс для выбора области, задержки, а также включает функции для записи экрана.
Сторонние программы для macOS
Существует несколько сторонних программ для создания скриншотов на macOS:
Skitch. Бесплатная программа для создания и редактирования скриншотов с возможностью добавления аннотаций.
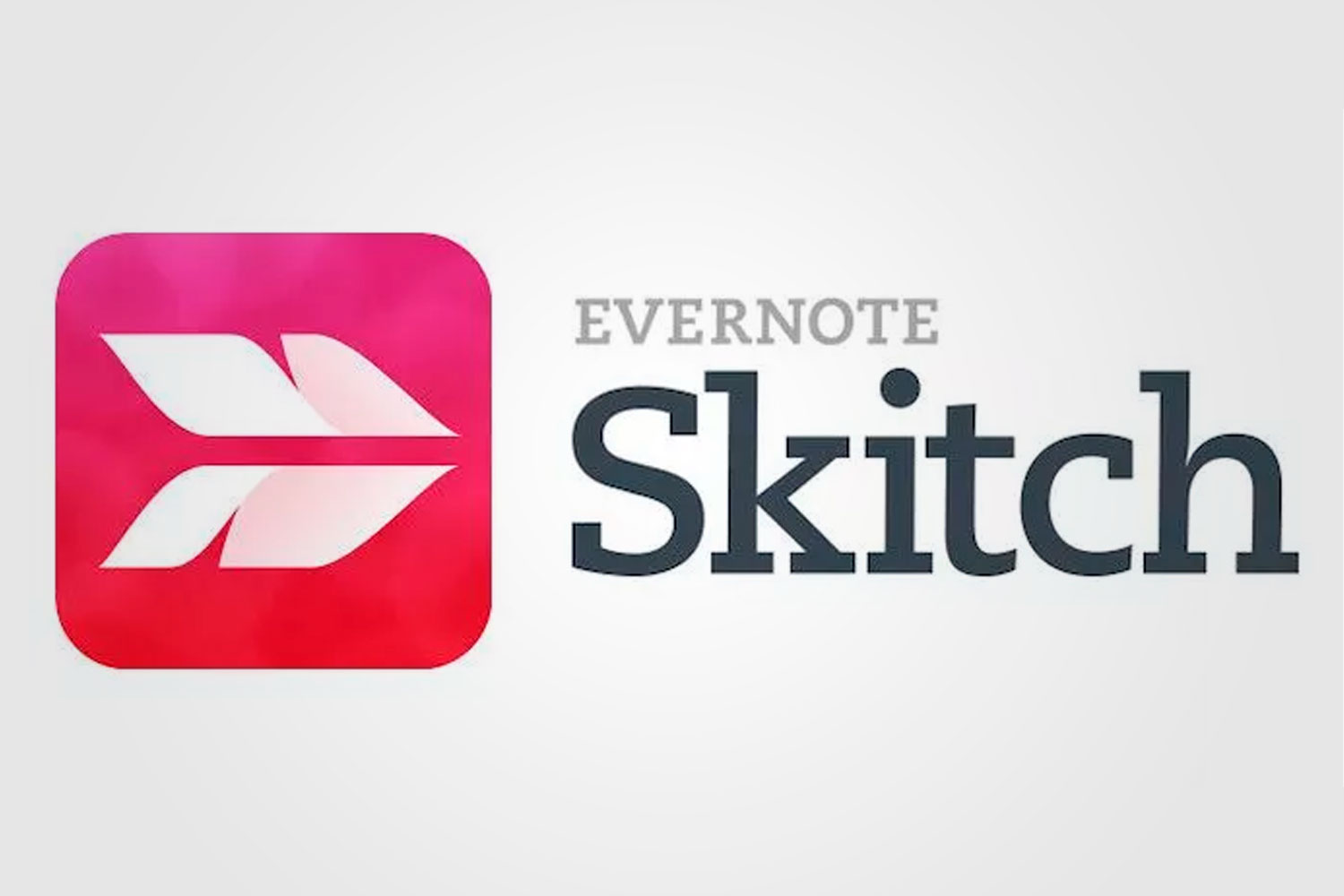
Monosnap. Многофункциональное приложение, которое поддерживает создание снимков экрана и запись видео.

Рекомендации по оптимизации изображений для веба
Когда вы создаете скриншоты для публикации на сайте или в блоге, важно учитывать их размер и формат, чтобы не замедлять загрузку страниц:
- Формат. Для большинства случаев лучше всего использовать форматы PNG (для четких изображений) или JPEG (для уменьшения размера файла).
- Размер изображения. Оптимизируйте изображение, чтобы оно не превышало 100-200 КБ, используя инструменты сжатия, такие как TinyPNG или ImageOptim.
- Альтернативный текст (Alt-текст). Добавляйте описание изображения, чтобы поисковые системы могли индексировать его.
Создание скриншотов на компьютере — это простая, но полезная функция, которую можно использовать для решения множества задач. Независимо от того, работаете ли вы с Windows или macOS, у вас есть множество инструментов для создания скриншотов — от встроенных средств до мощных сторонних программ. Выбирайте тот способ, который лучше всего подходит для ваших нужд, и не забывайте об оптимизации изображений для использования в интернете.
Видео
Оцените публикацию
Вы должны авторизоваться, чтобы оставлять комментарии