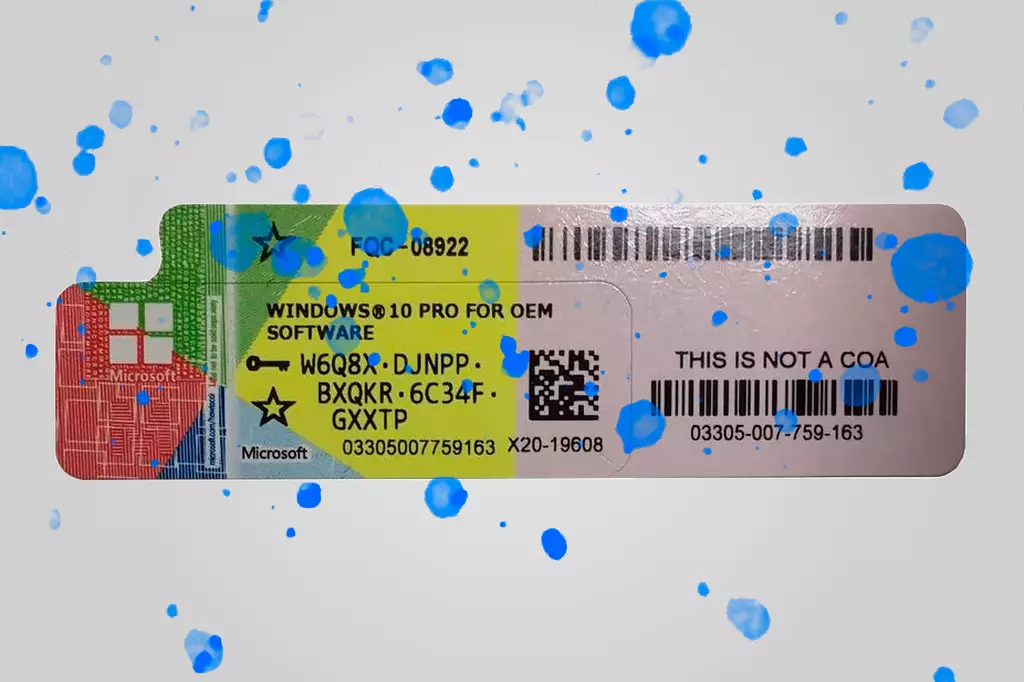Как записать видео с экрана компьютера
- Зачем записывать видео с экрана компьютера
- Основные методы записи экрана
- Стандартные средства Windows и macOS
- Использование сторонних программ
- Лучшие программы для записи видео с экрана компьютера
- OBS Studio
- Bandicam
- Camtasia
- ShareX
- Movavi Screen Recorder
- Как выбрать программу для записи экрана
- Функционал программы
- Системные требования
- Простота использования
- Как записать видео с экрана: пошаговая инструкция
- Подготовка компьютера
- Настройка программы
- Запись видео
- Сохранение и редактирование записи
- Советы для улучшения качества записи видео
- Заключение
- Видео

Запись видео с экрана компьютера необходима для разных целей: создания обучающих видеороликов, демонстрации багов или функций программного обеспечения, записи игр, вебинаров и многого другого. В какой-то мере эти задачи можно решать с помощью скриншотов, но статичные картинки сильно проигрывают видеоконтенту. В этой статье мы подробно разберем, как записать видео с экрана компьютера, какие программы для этого существуют и какие параметры нужно учитывать для получения качественной записи.
Зачем записывать видео с экрана компьютера?
Запись видео с экрана полезна для разных задач. В зависимости от ваших целей, это может быть необходимо для:
- Создания обучающих материалов. Преподаватели, блогеры и тренеры часто записывают экраны, чтобы объяснить, как пользоваться программами или выполнять определенные задачи.
- Записи игрового процесса. Геймеры используют программы для записи экрана, чтобы демонстрировать свои достижения в играх или делиться игровым процессом с аудиторией.
- Проведения презентаций и вебинаров. Запись экрана помогает сохранить презентации, семинары или вебинары для последующего просмотра.
- Отладки программного обеспечения. Разработчики и тестировщики могут записывать баги и проблемы, которые возникают в работе программы, для анализа и устранения.
Основные методы записи экрана
Существует несколько способов записать видео с экрана компьютера: от использования встроенных средств до установки сторонних программ.
Стандартные средства Windows и macOS
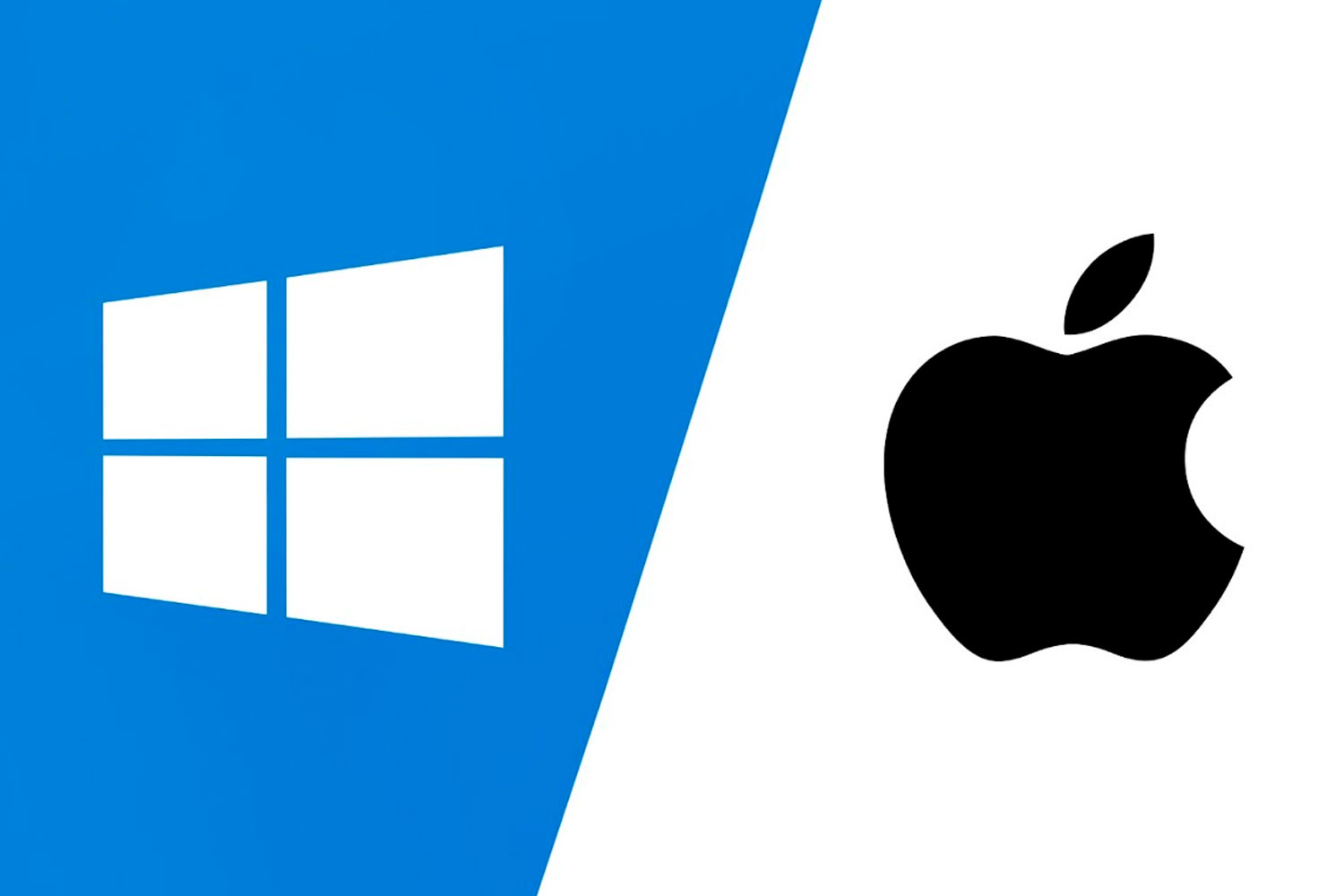
Если вам нужно записать короткое видео без сложных настроек, можно воспользоваться встроенными функциями операционных систем.
- Запись экрана на Windows (Xbox Game Bar). Операционные системы Windows 10 и Windows 11 имеют встроенный инструмент Xbox Game Bar, который позволяет легко записывать видео с экрана.
Как использовать Xbox Game Bar:Нажмите сочетание клавиш Win + G, чтобы открыть панель.В разделе "Захват" выберите значок записи или используйте сочетание Win + Alt + R для начала записи.После завершения записи нажмите ту же комбинацию для остановки. - Запись экрана на macOS. В macOS есть встроенный инструмент для захвата экрана, который доступен через комбинацию клавиш Cmd + Shift + 5.
Как использовать запись экрана на macOS:Нажмите Cmd + Shift + 5, чтобы открыть меню записи экрана.Выберите, что записывать: весь экран или его часть.Нажмите на кнопку записи.
Использование сторонних программ
Встроенные средства хороши для простых задач, но если вам нужны дополнительные функции — такие как редактирование видео, настройка качества записи, добавление эффектов — лучше использовать сторонние программы.
Лучшие программы для записи видео с экрана компьютера
На рынке представлено множество программ для записи экрана, каждая из которых имеет свои особенности и преимущества. Рассмотрим наиболее популярные решения.
OBS Studio

OBS Studio — бесплатная программа для записи и стриминга, которая популярна среди геймеров и блогеров. Программа позволяет записывать видео в высоком качестве и обладает множеством настроек для более продвинутых пользователей.
Основные функции OBS Studio:
- Запись всего экрана или его части.
- Поддержка многопоточной записи.
- Возможность стриминга на платформы YouTube, Twitch и другие.
- Настройка качества видео и аудио.
- Множество плагинов для расширения функциональности.
Bandicam

Bandicam — это простая в использовании программа для записи экрана, которая славится своей производительностью. Она позволяет записывать видео в формате высокого качества с минимальной нагрузкой на систему.
Преимущества Bandicam:
- Запись в формате Full HD или 4K.
- Возможность записи игр с высоким FPS.
- Захват только окна программы или области экрана.
- Возможность записывать веб-камеру и экран одновременно.
Camtasia

Camtasia — одна из лучших программ для записи и редактирования видео. Она удобна для создания профессиональных обучающих видео с множеством встроенных инструментов для обработки.
Особенности Camtasia:
- Встроенный видеоредактор.
- Возможность добавления эффектов, аннотаций и переходов.
- Запись с веб-камеры и микрофона.
- Простота в использовании даже для новичков.
ShareX
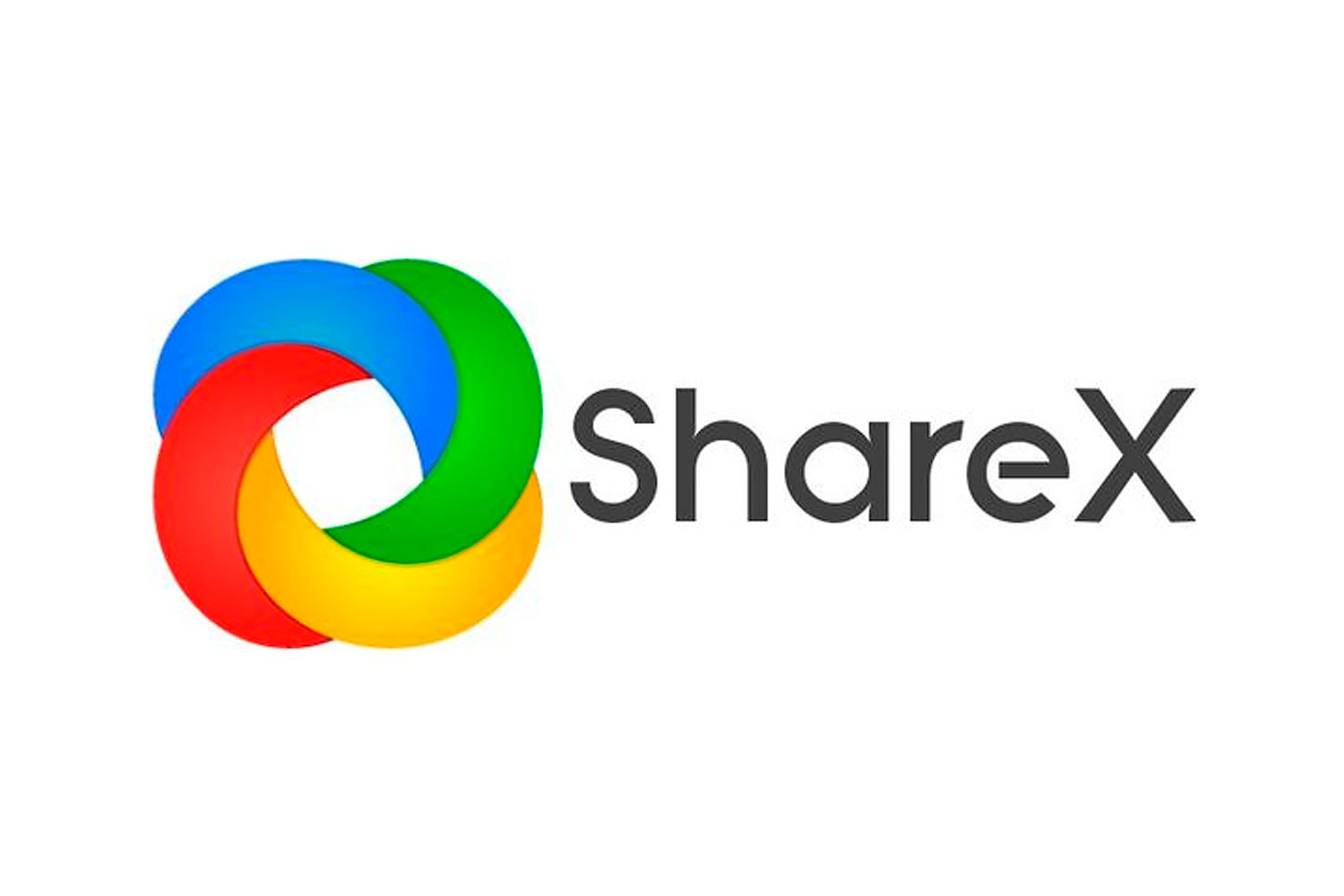
ShareX — бесплатная программа с открытым исходным кодом, которая позволяет записывать видео и делать скриншоты. Это идеальный выбор для тех, кто ищет мощное и настраиваемое решение без необходимости покупать лицензию.
Возможности ShareX:
- Захват экрана с различными настройками.
- Инструменты для редактирования изображений и видео.
- Множество форматов сохранения.
- Поддержка горячих клавиш для быстрого доступа.
Movavi Screen Recorder

Movavi Screen Recorder — удобная программа для захвата экрана с возможностью редактирования видео и добавления эффектов. Она подходит для записи вебинаров, онлайн-конференций, а также игрового процесса.
Основные преимущества:
- Запись экрана в высоком качестве.
- Интуитивно понятный интерфейс.
- Возможность добавления аудиодорожек и эффектов.
- Быстрое сохранение и экспорт видео.
Как выбрать программу для записи экрана
Выбор программы зависит от ваших потребностей. Вот несколько факторов, которые следует учитывать при выборе:
Функционал программы
Определитесь, какие функции вам нужны. Если вам важно просто записать экран, подойдут простые программы, такие как Bandicam или встроенные средства Windows и macOS. Если же вам нужны более сложные инструменты для редактирования и добавления эффектов, лучше выбрать Camtasia или OBS Studio.
Системные требования
Некоторые программы, такие как OBS Studio, требуют высоких системных ресурсов, особенно если вы записываете видео в высоком разрешении. Перед установкой программы проверьте её системные требования и убедитесь, что ваш компьютер их поддерживает.
Простота использования
Если вы новичок и хотите быстро освоить программу для записи экрана, выбирайте решения с простым и интуитивно понятным интерфейсом, такие как Movavi или Bandicam.
Как записать видео с экрана: пошаговая инструкция
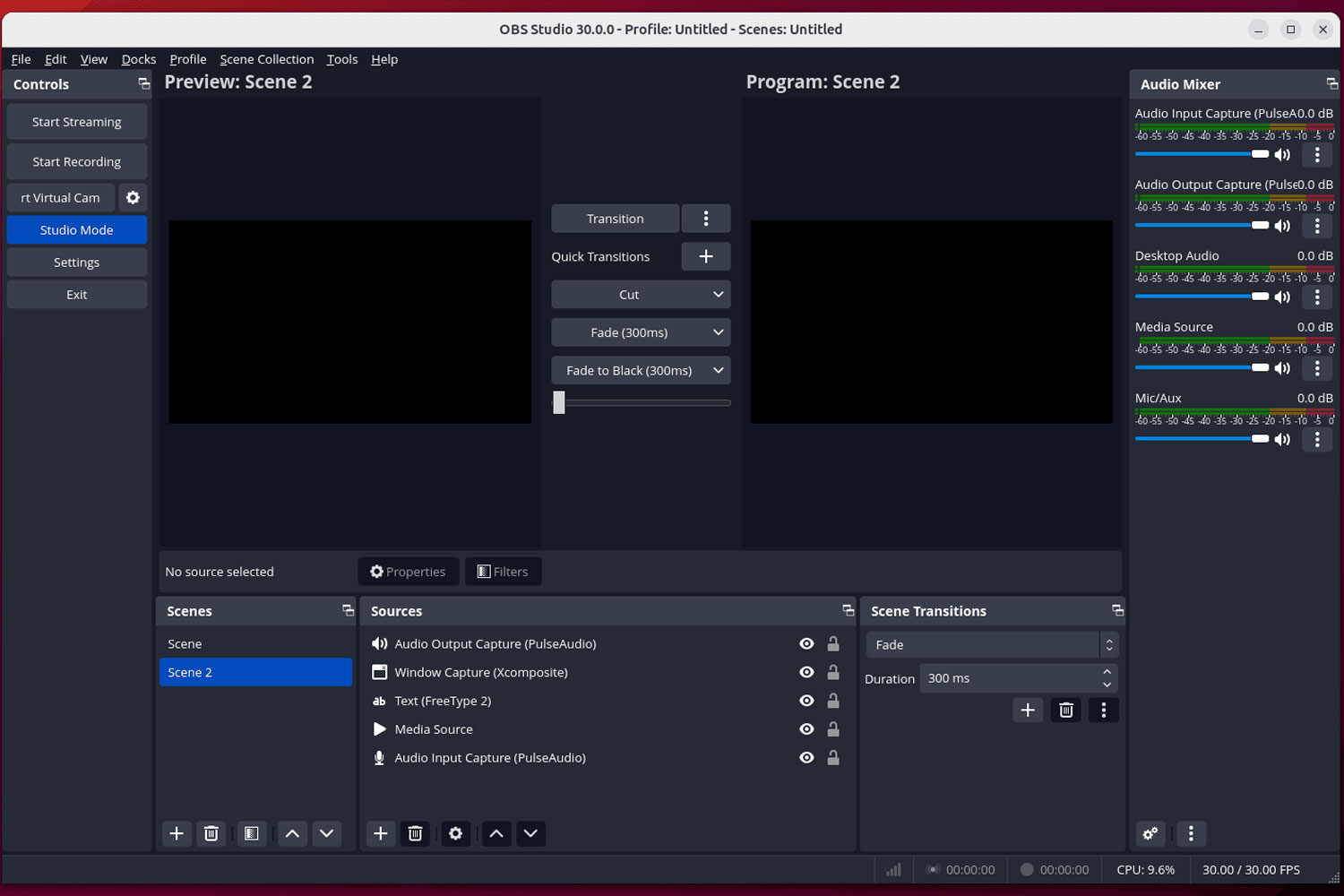
Теперь рассмотрим процесс записи видео с экрана компьютера на примере OBS Studio.
Подготовка компьютера
- Очистите рабочий стол. Убедитесь, что на рабочем столе нет лишних иконок или файлов, которые могут отвлекать внимание зрителей.
- Закройте ненужные программы. Это уменьшит нагрузку на систему и предотвратит случайные уведомления во время записи.
- Проверьте настройки звука. Убедитесь, что микрофон и динамики работают правильно.
Настройка программы
- Запустите OBS Studio.
- Настройте источник видео. В разделе "Источники" добавьте захват экрана, выбрав соответствующий монитор или окно программы.
- Выберите выходной формат. В настройках выберите разрешение и частоту кадров (FPS). Для большинства задач
Запись видео
- Начало записи. После настройки источника видео и звука нажмите кнопку "Начать запись" в OBS Studio.
- Мониторинг записи. OBS Studio позволяет в реальном времени отслеживать процесс записи, включая уровень звука и использование ресурсов процессора.
- Остановка записи. После завершения записи нажмите кнопку "Остановить запись".
Видео автоматически сохранится в указанной директории на вашем компьютере. Важно убедиться, что запись была выполнена без ошибок, просмотреть её и при необходимости внести коррективы.
Сохранение и редактирование записи
- Просмотр записанного видео. Откройте видео в любом медиаплеере, чтобы убедиться в его качестве.
- Редактирование (при необходимости). Если вам нужно обрезать начало или конец видео, добавить титры, эффекты или улучшить звук, воспользуйтесь видеоредактором. OBS Studio не включает встроенные инструменты для редактирования, поэтому вы можете использовать такие программы, как Adobe Premiere Pro, Camtasia или Movavi Video Editor.
- Экспорт и сохранение. После редактирования сохраните финальную версию видео в нужном формате (например, MP4 или AVI) и выберите параметры качества экспорта.
Советы для улучшения качества записи видео
- Используйте качественный микрофон. Встроенные микрофоны часто записывают звук низкого качества. Для профессиональной записи лучше использовать внешний микрофон.
- Настройте разрешение экрана. Для записи видео с высоким качеством рекомендуется устанавливать разрешение не ниже Full HD (1920x1080 пикселей).
- Записывайте в тихом помещении. Избегайте шума в фоновом режиме, чтобы сделать запись более чистой и приятной для восприятия.
- Установите оптимальные параметры FPS. Если вы записываете динамичный контент, например, игры, настройте частоту кадров на 60 FPS для плавного воспроизведения. Для стандартной записи экрана подойдут и 30 FPS.
- Используйте горячие клавиши. В большинстве программ для записи экрана можно настроить горячие клавиши для быстрого начала, паузы или остановки записи. Это удобно, особенно если запись ведется в полноэкранном режиме.
Заключение
Запись видео с экрана компьютера — это полезный навык, который можно использовать в различных ситуациях: от создания обучающих материалов до записи игр и презентаций. Существует множество программ, как бесплатных, так и платных, которые помогут вам выполнить эту задачу. Важно выбрать программу, соответствующую вашим требованиям, и настроить её в соответствии с задачей. Соблюдение рекомендаций по качеству записи и использованию дополнительных инструментов, таких как микрофоны и видеоредакторы, поможет вам создать профессиональные и качественные видео.
Видео
Оцените публикацию
Вы должны авторизоваться, чтобы оставлять комментарии