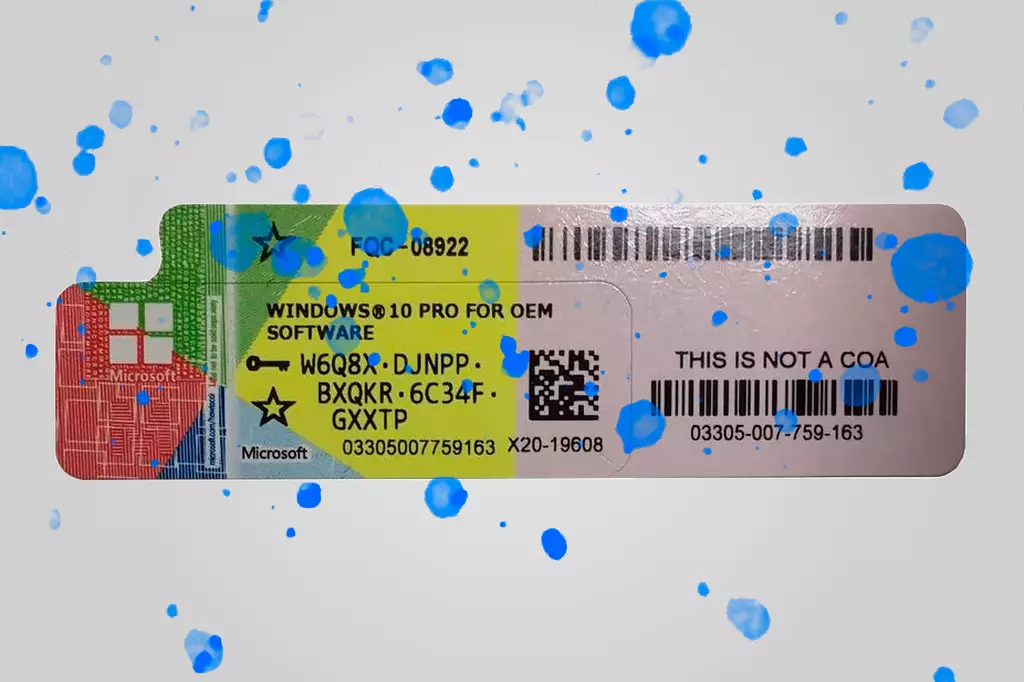GPT или MBR: что лучше?
- Понятие GPT и MBR
- Основные характеристики
- Различия между GPT и MBR
- Диск и разделы
- Что такое диск и раздел
- Схема разделов
- Как узнать схему разделов в Windows 10
- Выбор схемы разделов при установке
- Выбор схемы разделов для флешки
- Загрузочная флешка
- Как создать загрузочную флешку
- Что лучше: GPT или MBR
- Быстродействие и производительность
- Безопасность и надежность
- Видео

Понятие GPT и MBR
В современном мире, где объем данных и требования к их обработке постоянно растут, выбор правильной схемы разбиения диска становится критически важным. Две наиболее распространенные схемы — GPT (GUID Partition Table) и MBR (Master Boot Record) — имеют свои преимущества и недостатки. В этой статье мы подробно рассмотрим, что такое GPT и MBR, их характеристики, а также поможем вам выбрать оптимальную схему для вашего диска.
Основные характеристики
GPT (GUID Partition Table) — это современный стандарт разбиения дисков, который поддерживает более 2 ТБ объема и позволяет создавать более 128 разделов на одном диске. GPT используется в основном с UEFI (Unified Extensible Firmware Interface), что обеспечивает более быстрый старт системы.
MBR (Master Boot Record) — это более старая схема, которая ограничена 2 ТБ объема и позволяет создавать до 4 первичных разделов. MBR используется с BIOS, что делает его менее гибким в современных системах.
Различия между GPT и MBR
| Параметр | GPT | MBR |
|---|---|---|
| Максимальный объем | Более 9.4 ЗБ (зеттабайт) | 2 ТБ |
| Максимальное количество разделов | 128 (по умолчанию) | 4 (первичных) |
| Устойчивость к ошибкам | Высокая | Низкая |
| Поддержка UEFI | Да | Нет |
Диск и разделы

Что такое диск и раздел?
Диск — это физический носитель данных (жесткий диск, SSD), который может быть разбит на несколько логических частей, называемых разделами. Каждый раздел может использоваться для хранения различных типов данных или операционных систем.
Схема разделов
Схема разделов определяет, как пространство на диске разбито на части. Она может быть представлена в виде таблицы, где каждая строка соответствует разделу с указанными параметрами.
Как узнать схему разделов в Windows 10

Чтобы узнать, какая схема разделов используется на вашем диске в Windows 10, выполните следующие шаги:
- Нажмите комбинацию клавиш Win + X.
- Выберите "Управление дисками".
- Найдите интересующий вас диск и щелкните правой кнопкой мыши.
- Выберите "Свойства" и перейдите на вкладку "Том".
- В разделе "Свойства" вы увидите информацию о схеме разбиения.
Выбор схемы разделов при установке
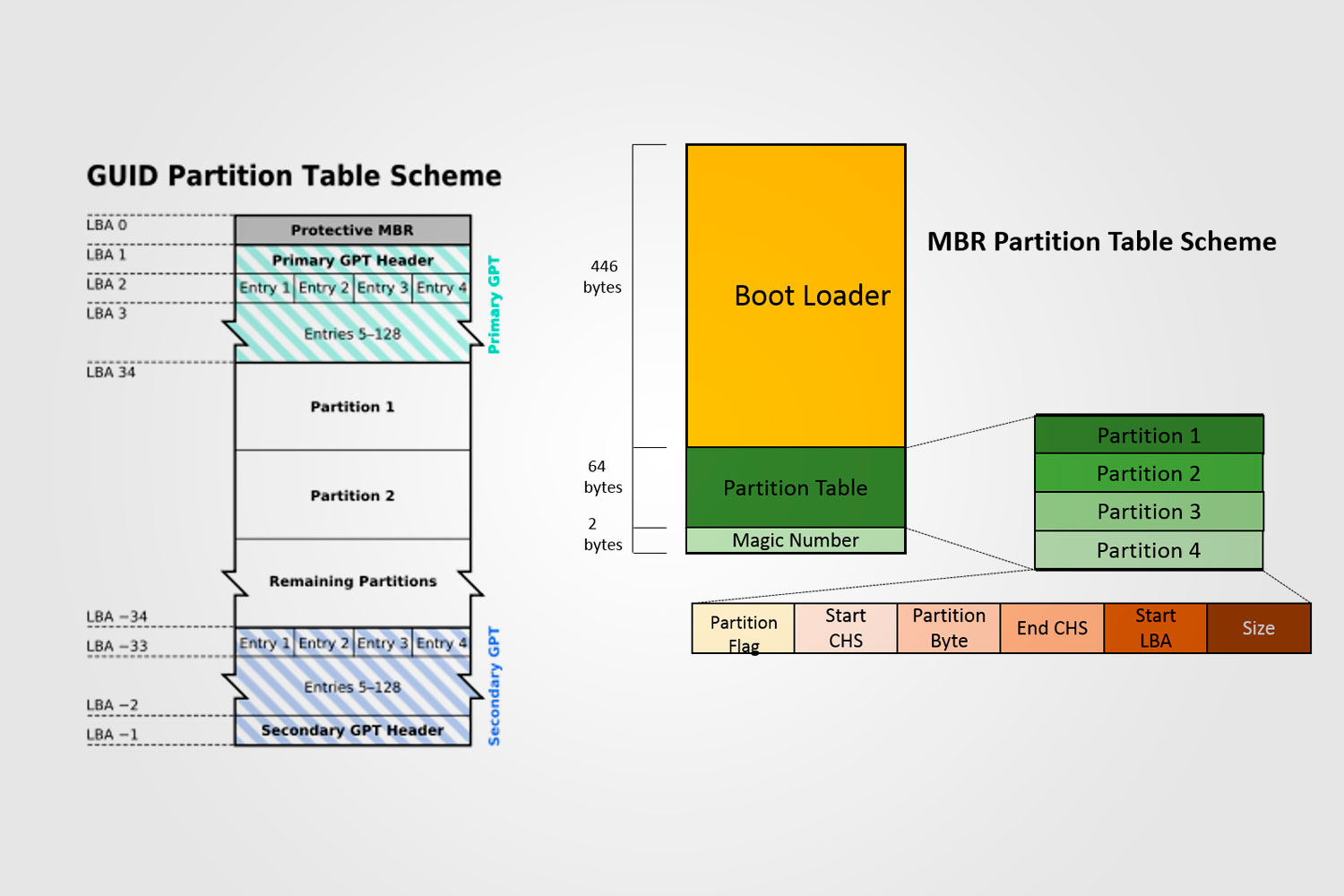
При установке новой операционной системы вы должны решить, какую схему разделов использовать. Для современных систем и дисков объемом более 2 ТБ рекомендуется использовать GPT. Для старых систем, которые работают только с BIOS, лучше подойдет MBR.
Выбор схемы разделов для флешки

Загрузочная флешка
Для создания загрузочной флешки вы можете использовать обе схемы разделов, но наиболее оптимальной будет GPT, особенно если ваш компьютер поддерживает UEFI.
Как создать загрузочную флешку
- Скачайте и установите программу для создания загрузочной флешки (например, Rufus).
- Подключите флешку к компьютеру.
- Откройте программу Rufus и выберите вашу флешку.
- Выберите схему разделов (MBR или GPT).
- Нажмите "Старт" для создания загрузочной флешки.
Что лучше: GPT или MBR?
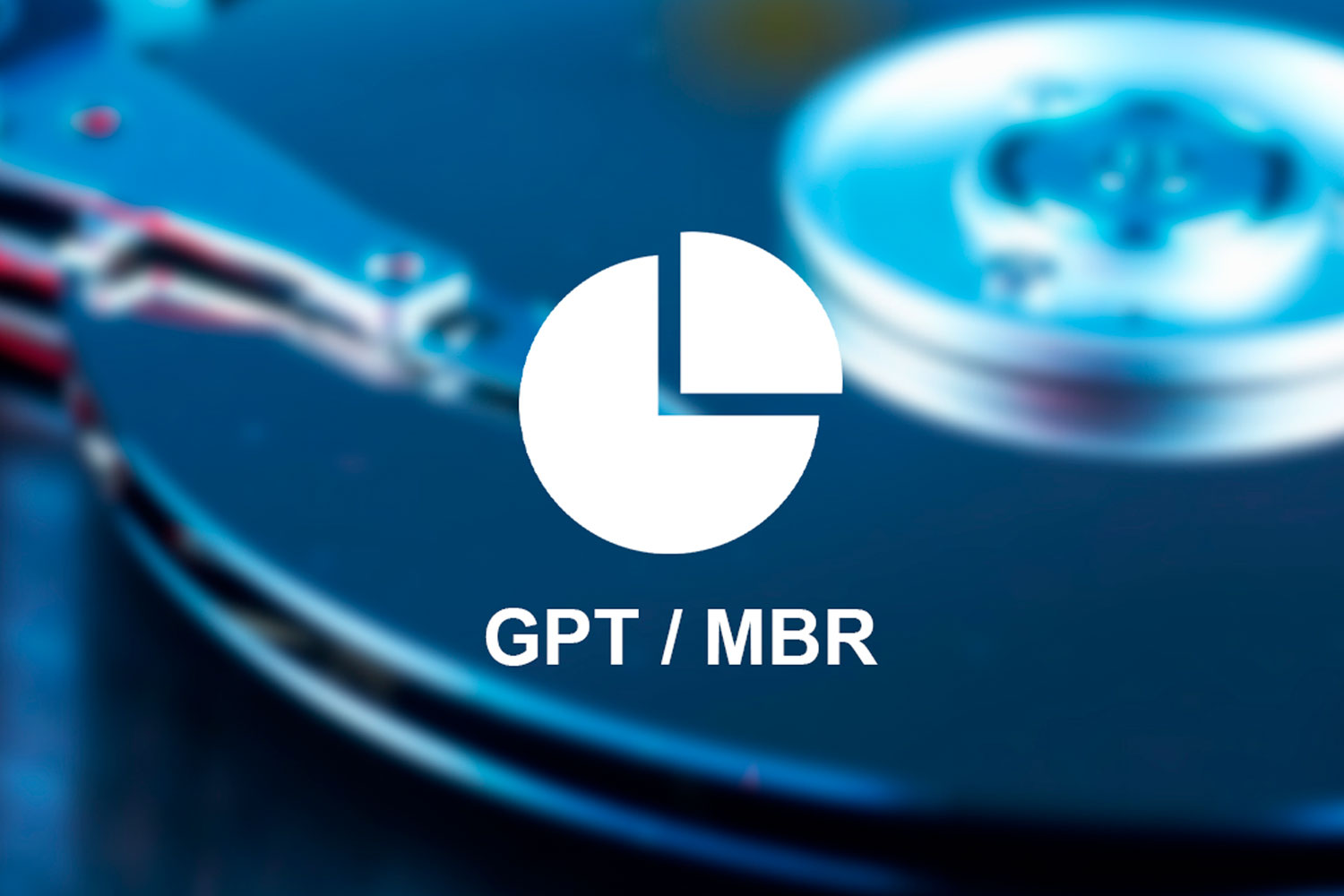
Быстродействие и производительность
С точки зрения быстродействия, GPT обеспечивает более быструю загрузку системы благодаря поддержке UEFI. Это особенно заметно на системах с SSD.
Безопасность и надежность
Схема GPT более устойчива к ошибкам, так как использует резервные копии таблицы разделов, что позволяет избежать потери данных в случае повреждения основной таблицы.
Выбор между GPT и MBR зависит от ваших конкретных нужд и конфигурации системы. Схема GPT предоставляет больше возможностей для работы с большими дисками и более надежна, в то время как MBR может быть более совместима с устаревшими системами. Основываясь на вышеизложенном, вы можете сделать обоснованный выбор, который будет соответствовать вашим требованиям.
Видео
Оцените публикацию
Вы должны авторизоваться, чтобы оставлять комментарии