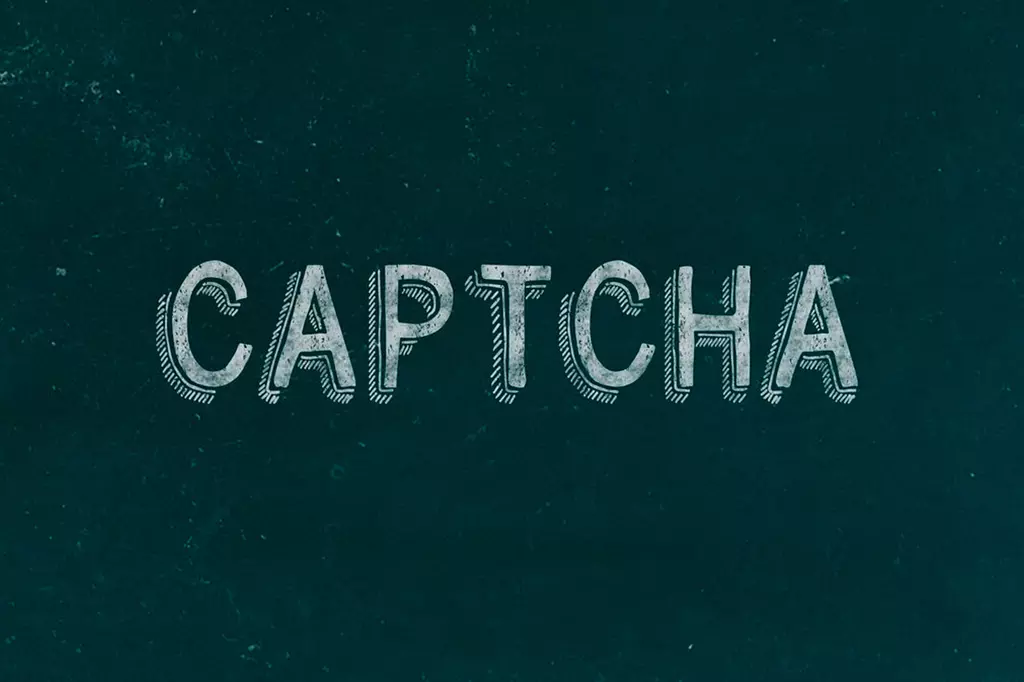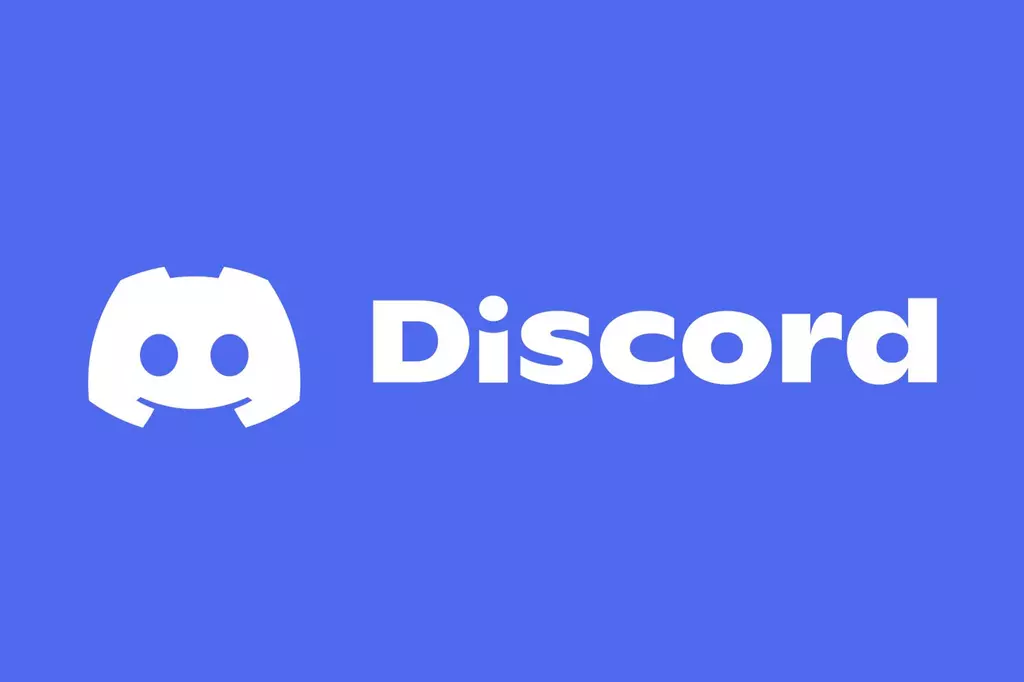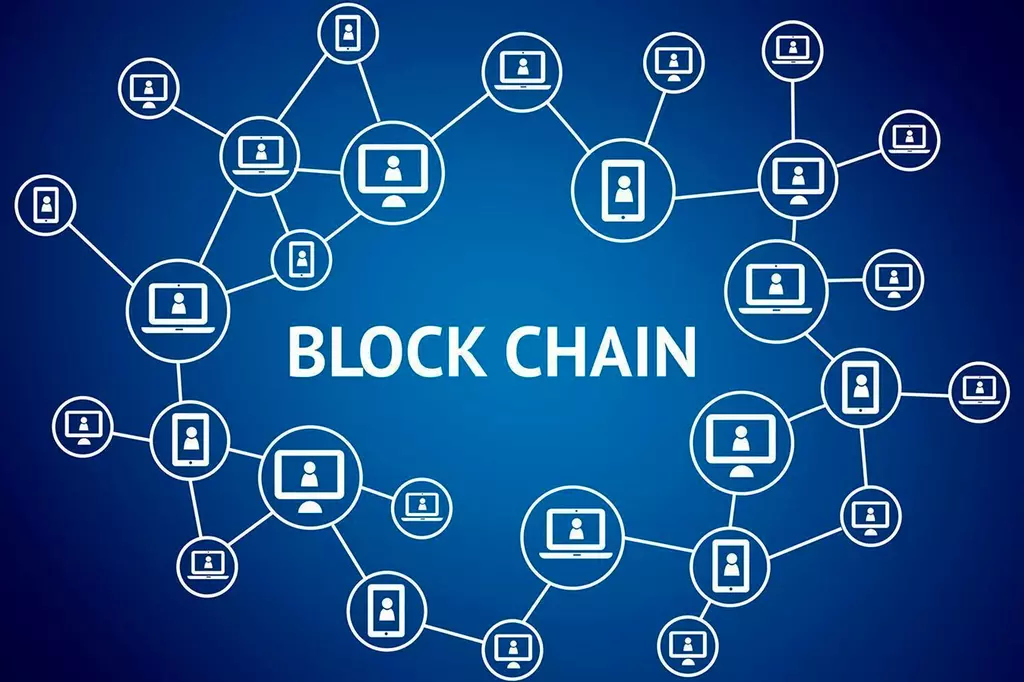Как отключить антивирус Windows
- Введение
- Основные способы отключения антивируса Windows
- Через параметры безопасности Windows
- Через Панель управления
- Через командную строку (CMD)
- Через реестр Windows
- Через PowerShell
- Отключение стороннего антивируса (360 Total Security)
- Что делать, если антивирус Windows не открывается
- Заключение
- Видео

Введение
Антивирус Windows Defender (Firewall, брандмауэр), известный как Защитник Windows, является встроенным средством защиты во всех версиях этой операционной системы. Этот файервол обеспечивает базовую защиту от вредоносных программ, вирусов и других угроз. Однако в некоторых случаях пользователи могут столкнуться с необходимостью временно или полностью его отключить, например, для настройки доступа из внешней сети, установки всевозможного ПО, повышения производительности или устранения конфликтов с другими программами. В данной статье мы разберём, как отключить брандмауэр на Windows 7, 10 и 11, а также рассмотрим различные способы его отключения: через командную строку, реестр, PowerShell и при помощи сторонних утилит.
Основные способы отключения антивируса Windows
Через параметры безопасности Windows
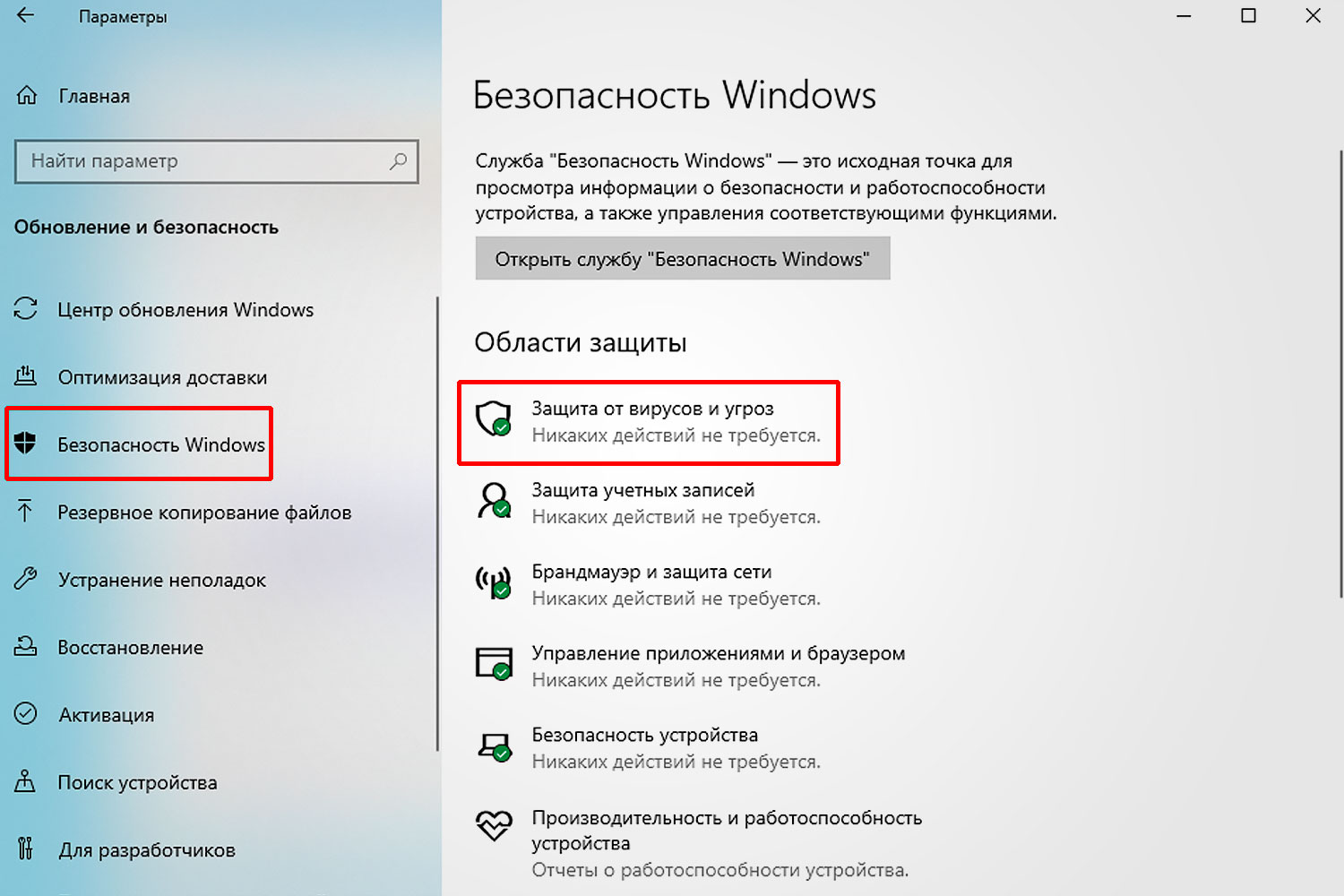
Наиболее простой способ отключить антивирус Windows — воспользоваться настройками встроенной системы безопасности.
- Откройте настройки Защитника Windows:
• В Windows 10 и 11: зайдите в Параметры → Обновление и безопасность → Безопасность Windows → Защита от вирусов и угроз.
• В Windows 7: перейдите в Панель управления → Центр поддержки → Безопасность. - Отключите защиту в реальном времени: в разделе Параметры защиты от вирусов и угроз найдите Защита в реальном времени и переключите ползунок в положение Отключено. Это временно отключит антивирус, и он автоматически включится при следующем перезагрузке системы.
Через Панель управления
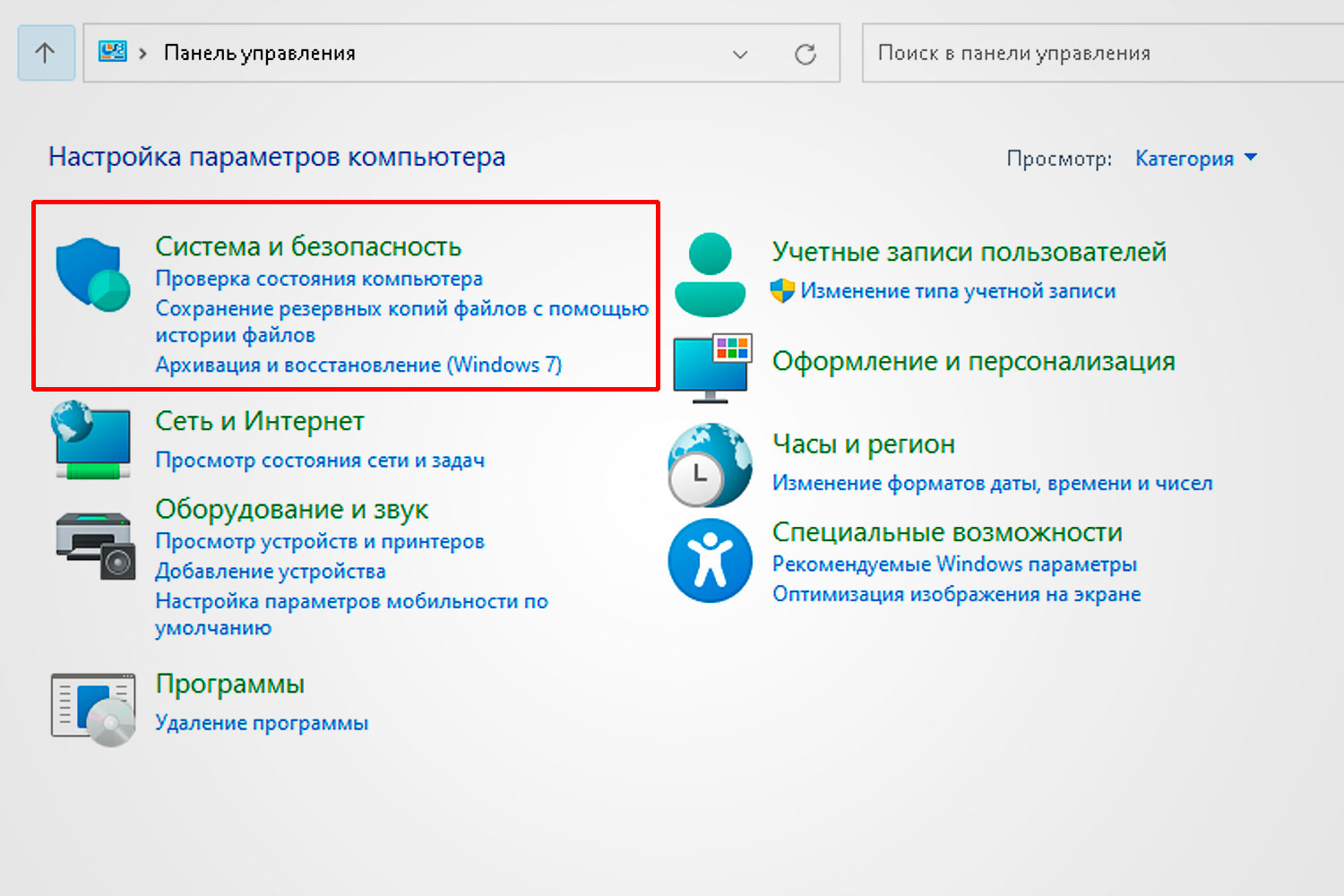
Для более старых версий Windows, таких как Windows 7, можно отключить Защитник Windows через Панель управления.
- Откройте Панель управления. Нажмите комбинацию Win + R, введите control panel и нажмите Enter.
- Перейдите в раздел Защитника Windows. Найдите пункт Центр безопасности и выберите Защита от вредоносных программ.
- Отключите защиту. Найдите настройку отключения Защитника и установите параметры на Отключить.
Через командную строку (CMD)
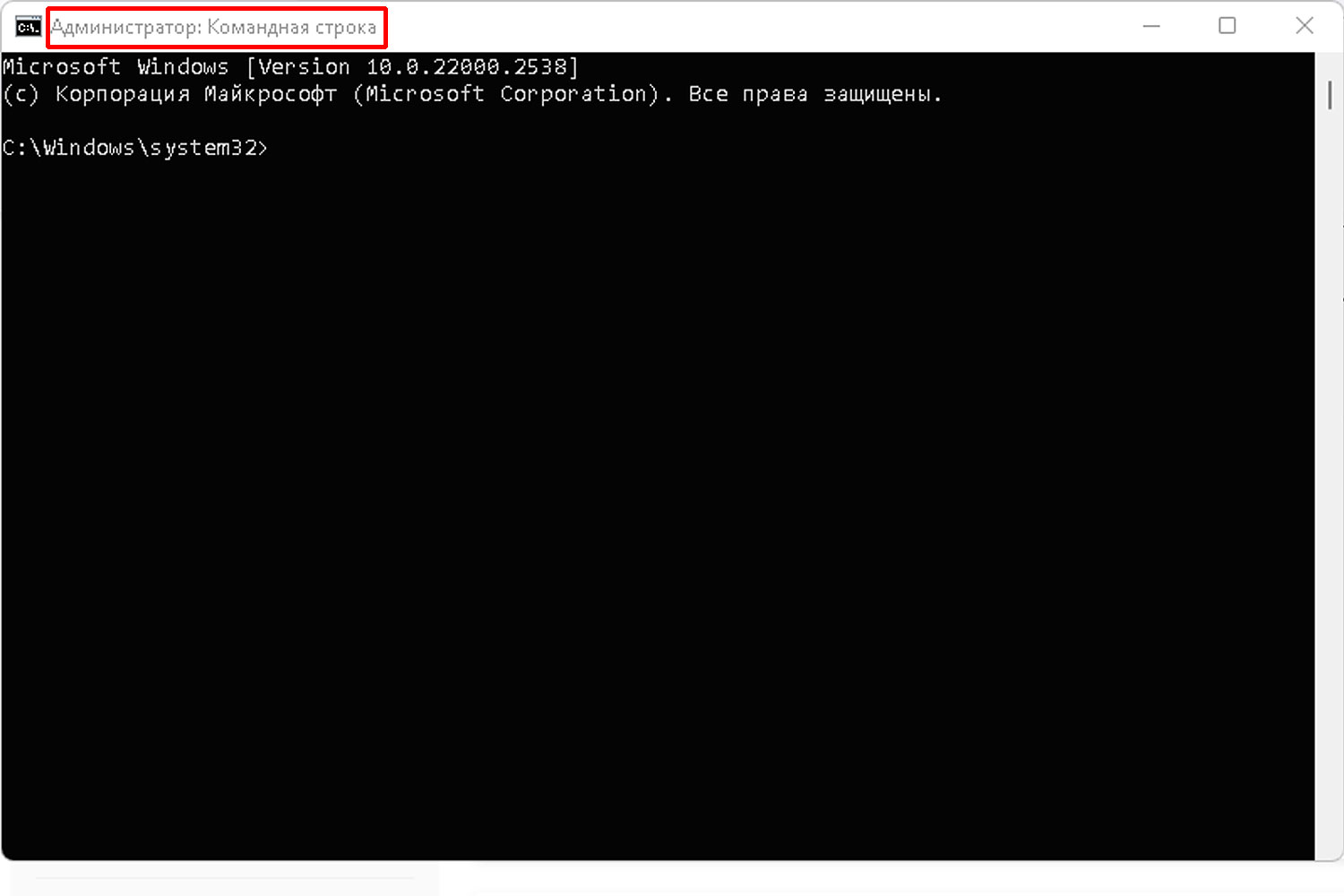
Командная строка позволяет отключить защиту в реальном времени, что удобно для пользователей, привыкших работать с командными инструментами.
- Откройте командную строку от имени администратора. Нажмите Win + S, введите cmd, кликните правой кнопкой мыши и выберите Запуск от имени администратора.
- Введите команду для отключения защиты. Введите следующие команды для отключения и включения защиты соответственно:
sc stop WinDefend
sc start WinDefend
Эти команды отключают Защитник Windows временно — до следующей перезагрузки.
Через реестр Windows
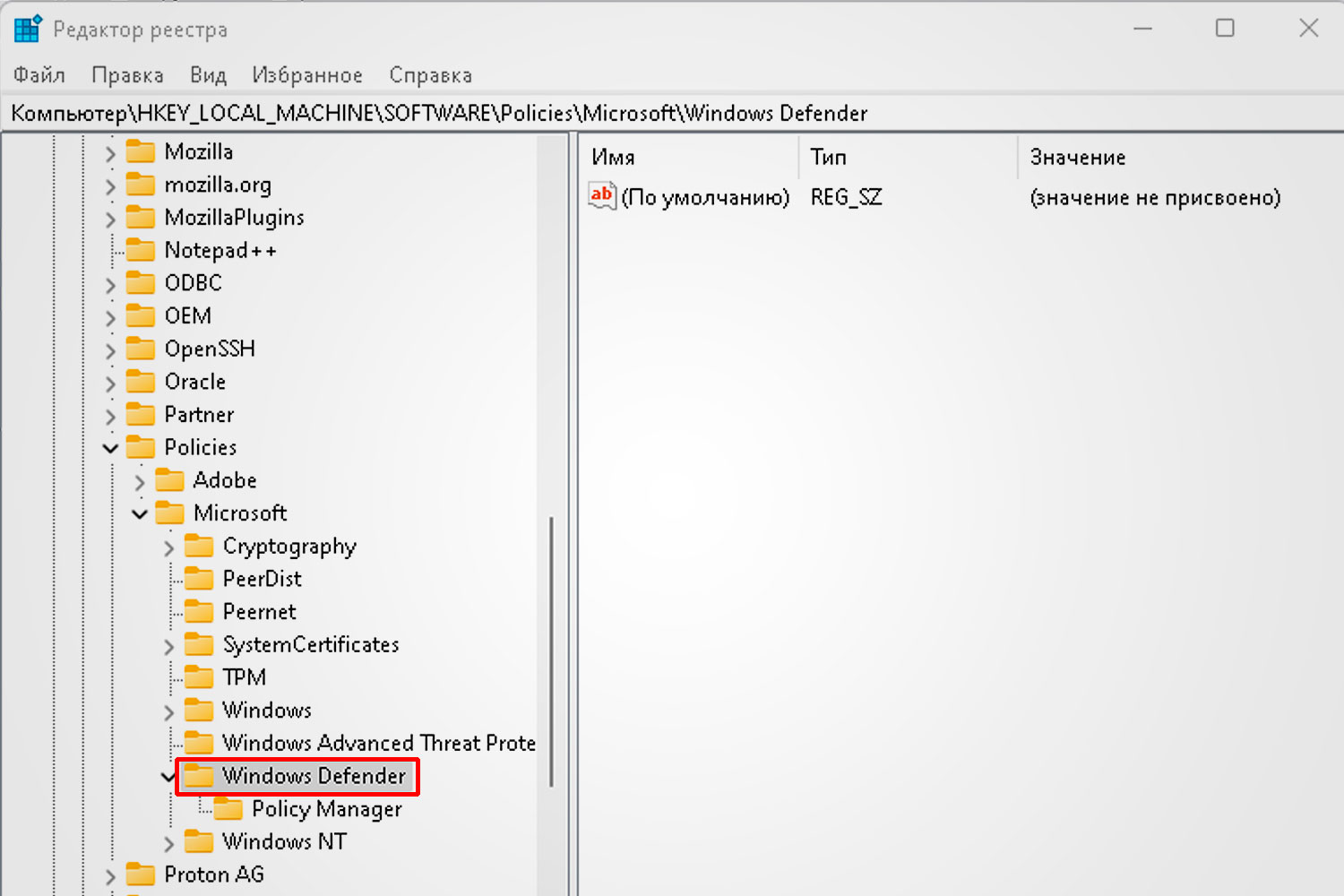
Редактор реестра позволяет глубже управлять параметрами антивируса, но требует осторожности, так как неправильные изменения могут повредить систему.
- Запустите редактор реестра. Нажмите Win + R, введите regedit и нажмите Enter.
- Перейдите к нужному разделу. Перейдите по следующему пути:
HKEY_LOCAL_MACHINE\SOFTWARE\Policies\Microsoft\Windows Defender
- Создайте параметр для отключения. Кликните правой кнопкой мыши в пустом пространстве, выберите Создать → Параметр DWORD (32 бита) и назовите его DisableAntiSpyware. Установите значение 1, чтобы отключить Защитник Windows.
- Перезагрузите систему, чтобы изменения вступили в силу.
Через PowerShell
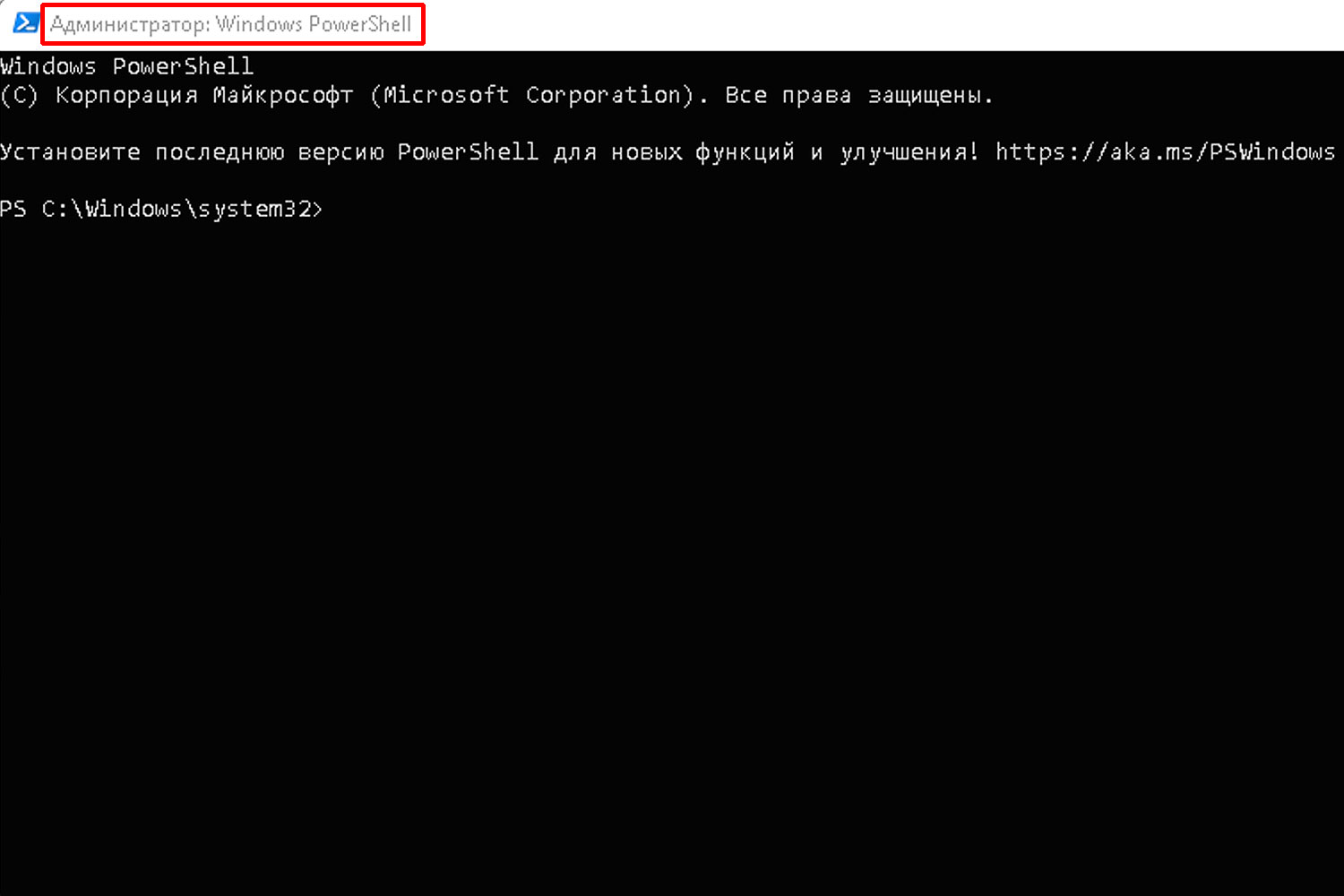
PowerShell предоставляет командлеты для управления Защитником Windows. Этот способ подходит для пользователей, предпочитающих скриптовые команды.
- Запустите PowerShell от имени администратора. Нажмите Win + X, выберите Windows PowerShell (Администратор).
- Введите команду для отключения. Введите следующие команды для отключения и включения защиты в реальном времени соответственно:
Set-MpPreference -DisableRealtimeMonitoring $true
Set-MpPreference -DisableRealtimeMonitoring $false
Отключение стороннего антивируса (360 Total Security)

Для пользователей, использующих антивирусное ПО 360 Total Security, способ отключения отличается от встроенного антивируса Windows.
- Откройте интерфейс 360 Total Security. Дважды кликните на значок 360 Total Security в трее.
- Перейдите в раздел настроек защиты. В интерфейсе программы найдите пункт Антивирус и выберите Настройки.
- Отключите функции защиты. Найдите опцию Отключить антивирус или временно приостановите защиту, выбрав подходящую настройку.
Что делать, если антивирус Windows не открывается?
В некоторых случаях антивирус Windows может не запускаться или не открываться из-за системных сбоев. Вот несколько способов, как можно решить эту проблему:
- Перезагрузите компьютер. Это поможет восстановить работоспособность антивируса.
- Проверьте службу Защитника Windows. Откройте Диспетчер задач (Ctrl + Shift + Esc) и перейдите на вкладку Службы. Найдите службу WinDefend и убедитесь, что она запущена.
- Выполните проверку системных файлов. Откройте командную строку от имени администратора и выполните команду, которая проверит и восстановит повреждённые системные файлы:
sfc /scannow
Заключение
Отключение антивируса Windows может быть полезным в ряде ситуаций, однако всегда рекомендуется использовать это действие с осторожностью. Временное отключение защитника, особенно для выполнения установки определенного программного обеспечения, может помочь устранить несовместимости. Используя различные методы — от командной строки до реестра, пользователи могут найти наиболее удобный способ отключения антивируса Windows в зависимости от своих предпочтений и уровня навыков. Убедитесь, что включаете защиту обратно, чтобы обеспечить безопасность вашей системы.
Видео
Оцените публикацию
Вы должны авторизоваться, чтобы оставлять комментарии