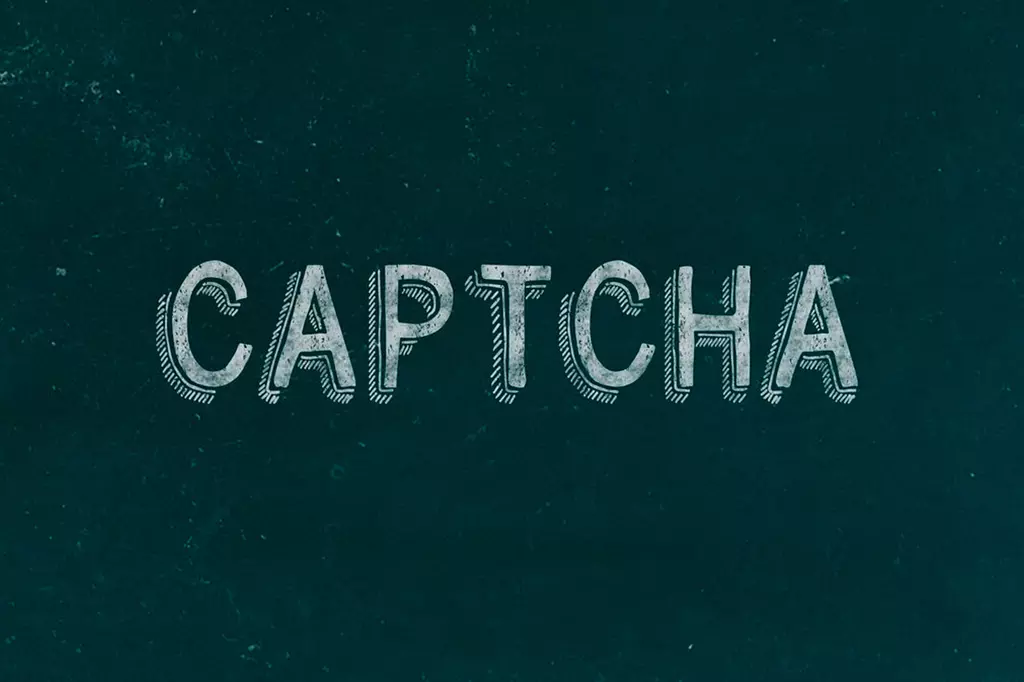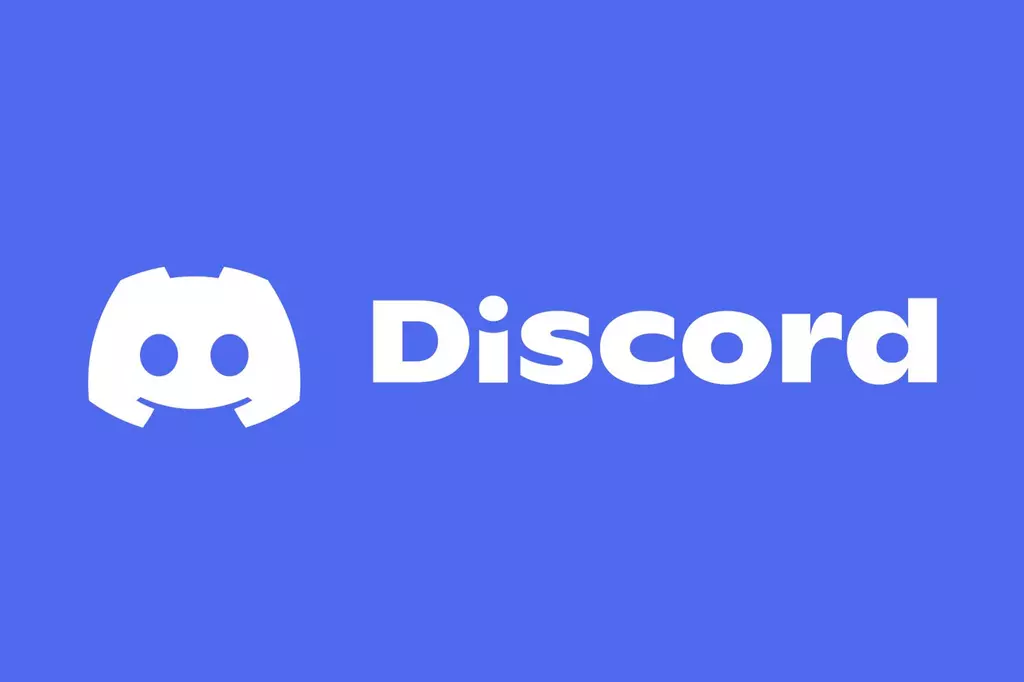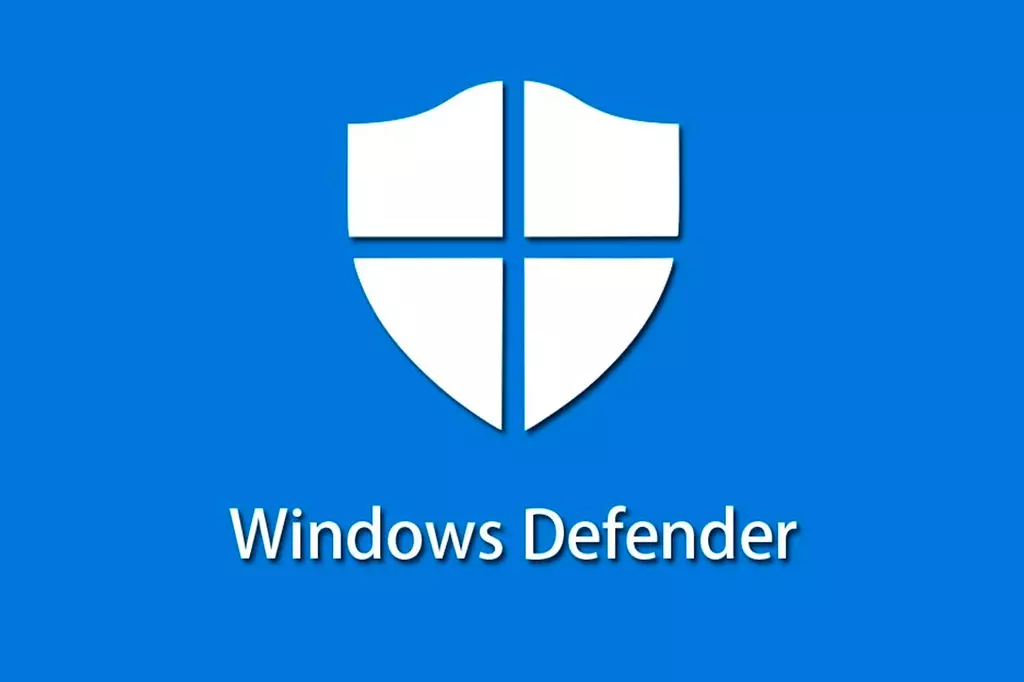Установка Windows 10
- Предисловие
- Мотивация
- С чего начать
- Загрузочный носитель
- Bios
- Начало установки
- Настройка Windows
- Драйверы и обновления
- Интерфейс
- Быстродействие
- Электропитание
- Удаление временных файлов
- Послесловие

Предисловие
Эта статья основана на личном опыте – многолетней практике и не претендует на истину в первой инстанции. Здесь в простой и доступной форме изложена информация, которая позволит человеку с любым уровнем знания компьютера самостоятельно произвести его настройку.
Мотивация
Компьютер начал жестко тупить, утопили старый купили новый или просто решили стать админом? Тогда погнали!
С чего начать
Если это переустановка, то первое и самое важное, с чего нужно начать – это сохранить данные – сделать резервную копию: почтового клиента, браузера, файлов (фото, видео, документы) и т.п. А также было бы очень кстати сохранить пароли к всевозможным сервисам (сайтам): соцсети, клиент-банки, почта и т.п.
Сохранение паролей – хорошая практика. Самый простой и проверенный способ – текстовый файл. Память может подвести, бумажка может потеряться, с файлом же сложнее: сохранили в облаке или тупо отправили его сами себе по e-mail — можно умирать расслабиться!
Было бы совсем правильно иметь внешний жесткий диск, пусть даже не самый дорогой. И хотя бы раз месяц (полгода) копировать туда содержимое рабочего диска компьютера.
Существует распространенная практика – создание образа системы. Причем образ можно делать не только для переноса системы на другой диск, но и просто для регулярного (день, неделя, месяц) резервирования данных. С резервированием данных соглашусь – хорошая практика. Но в плане переноса рабочей системы такой подход не совсем верный. Дело в том, что Windows, в силу своей природы, имеет "период жизни". То есть хотя бы раз в 3-4 года желательно делать полную (чистую) переустановку системы, тем самым избавляясь от системных ошибок (явных и скрытых), накопленных за это время. При создании образа все эти косяки ошибки также копируются – делается полная копия диска и всех его файлов. Следовательно, восстановленная или перенесенная на другой диск система получает "по наследству" все эти проблемы. В случае с новой (чистой) установкой такие проблемы исключены.
Загрузочный носитель
Чтобы установить операционную систему, в нашем случае Windows 10, необходимо создать загрузочный носитель, например, флешку.
Записать загрузочный образ на диск и на флешку не одно и то же. Есть много нюансов, таких как расширение файла образа (*.iso, *.esd), схема раздела (GPT, MBR), файловая система (FAT, NTFS), тип биоса (UEFI, CSM) и ряд других. А уж если копнуть поглубже, то и подавно без специального софта не обойтись. Для этих целей как нельзя лучше подойдет бесплатная программа RUFUS, достаточно легкая в изучении и эффективная в действии.
Bios
Иногда получается запустить установку Windows без дополнительных телодвижений: вставили флешку, включили (перезагрузили) компьютер – началась установка. Если не получилось (актуально для старых компьютеров), то необходимо настраивать Bios. Во-первых, это очередь загрузки: в списке загрузочных устройств первой нужно выставить нашу флешку. Далее необходимо обратить внимание на тип Bios: обычный (старого образца) или современный (UEFI). Последний, несмотря на свою продвинутость, иногда заставляет помучиться.
Здесь важно вспомнить про программу RUFUS и про её настройки, в частности, про пункт "Тип биоса". Если Bios поддерживает UEFI, то и в программе можно выбрать его тип, по крайней мере помнить об этой возможности. Если не поддерживает, то обязательно выбираем пункт CSM, иначе флешка не загрузится. Также нужно помнить про тип раздела диска: MBR или GPT. Например, если выбрать в программе GPT, но биос компьютера по факту будет CSM, то загрузка вероятнее всего не произойдет. Можно использовать простое правило: старый компьютер (до 2010 года) – CSM и MBR, новый (после 2010 года) – UEFI и GPT. А разделить на старый и новый просто: есть UEFI – новый, если его нет – старый.
Начало установки
Предположим, всё сделали правильно и загрузка с флешки пошла. В этом случае перед нами появится несколько окон, предшествующих установке системы: выбор языка и формат времени, выбор версии операционной системы, выбор типа установки, выбор раздела. После каждого этапа жмем кнопку "Далее".
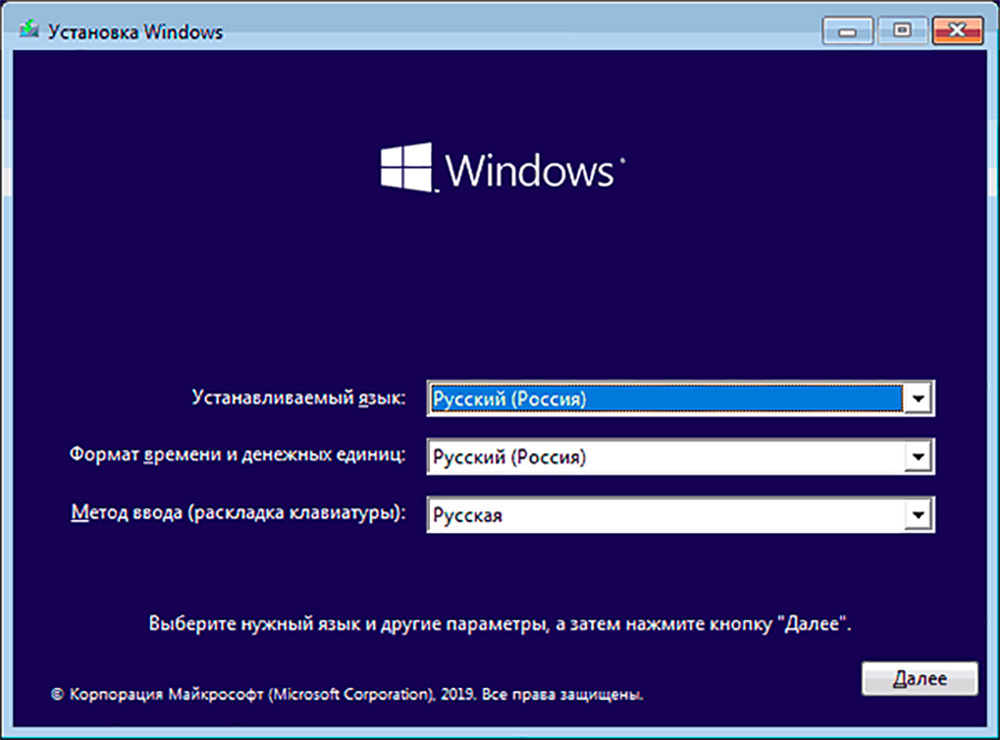
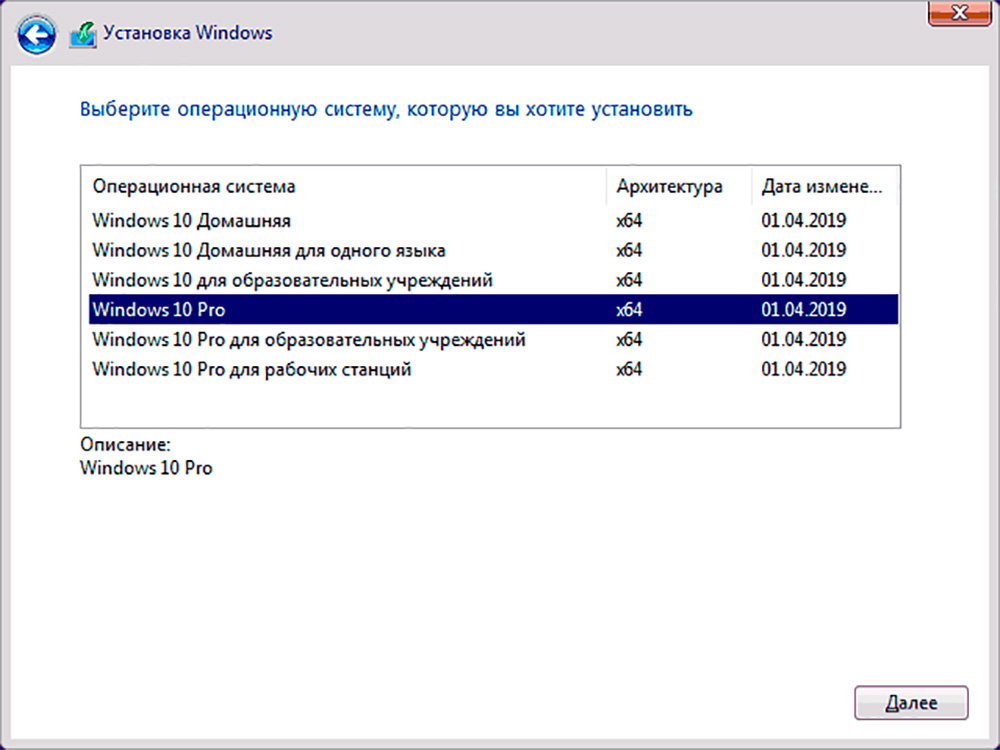
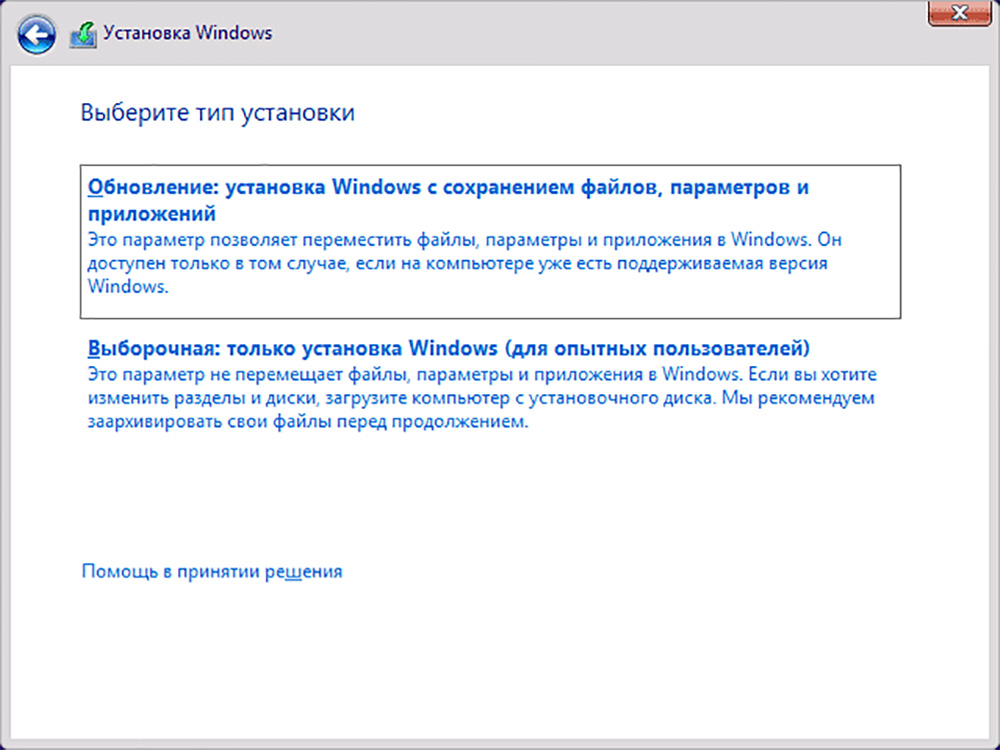
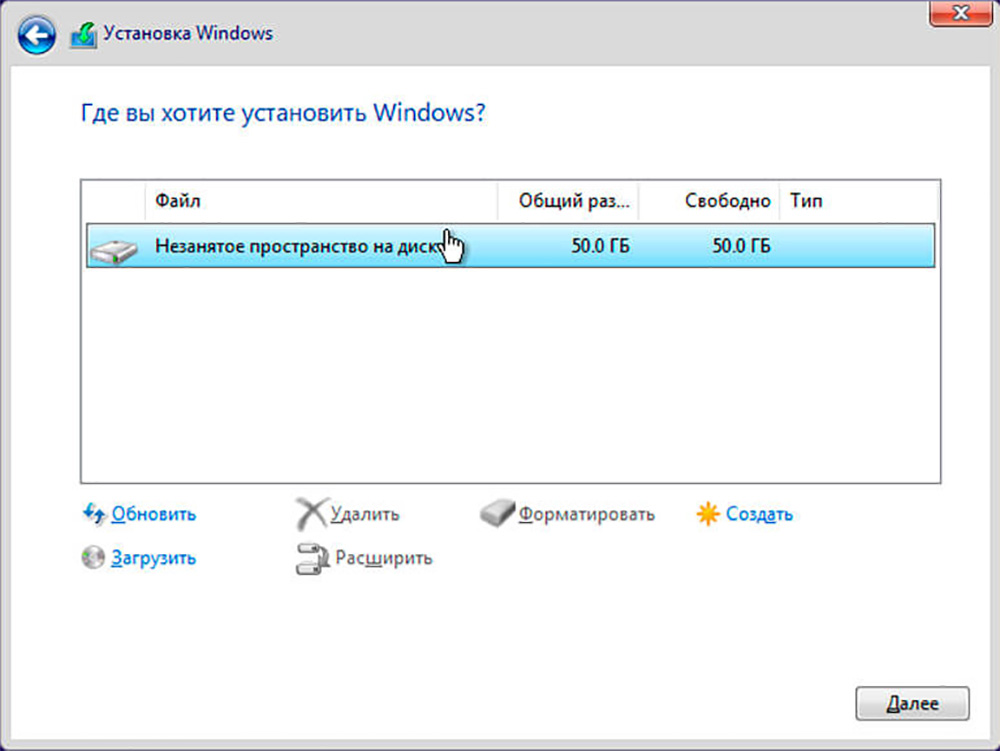
Установка идет автоматически, компьютер может несколько раз перегрузиться — это нормально.
Некоторые материнские платы (bios) не понимают, что со вставленной флешки нужно грузиться только один раз — в самом начале. Поэтому желательно следить за установкой, по крайней мере за первой перезагрузкой. Если биос тупой несообразительный, то он опять начнет грузиться с флешки, выведя на экран окно с выбором языка и формата времени, как в самом начале установки. В этом случае нужно либо выдергивать флешку до загрузки самого биоса, либо лезть опять в его настройки и возвращать приоритет загрузки устройств в исходное состояние.
Перед окончанием установки появятся несколько окон настройки:
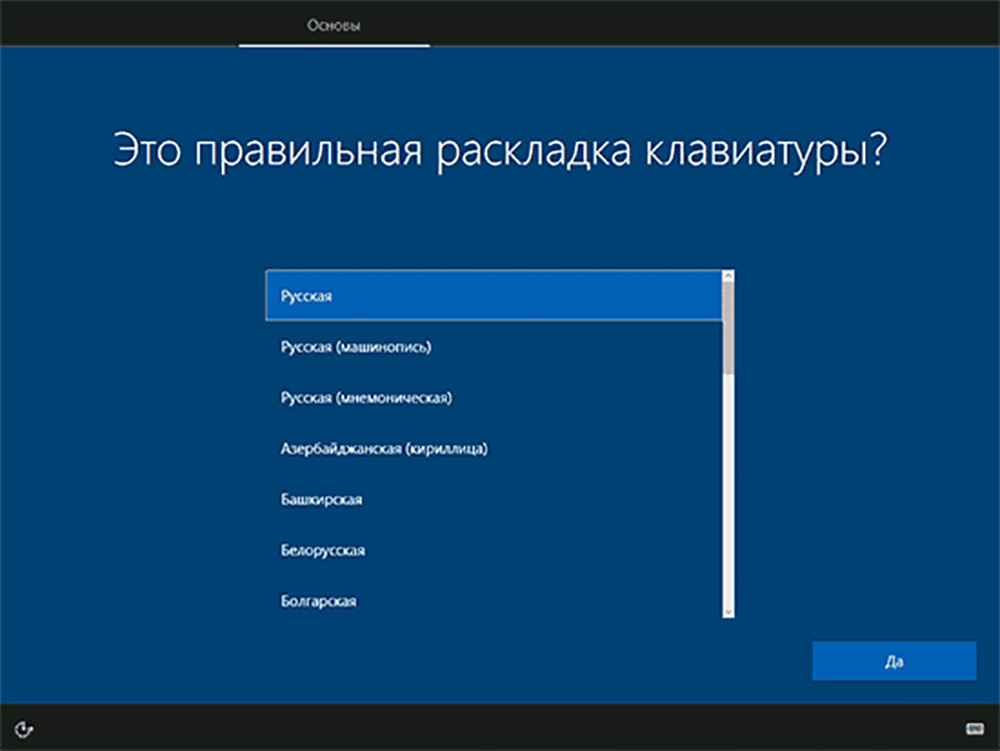
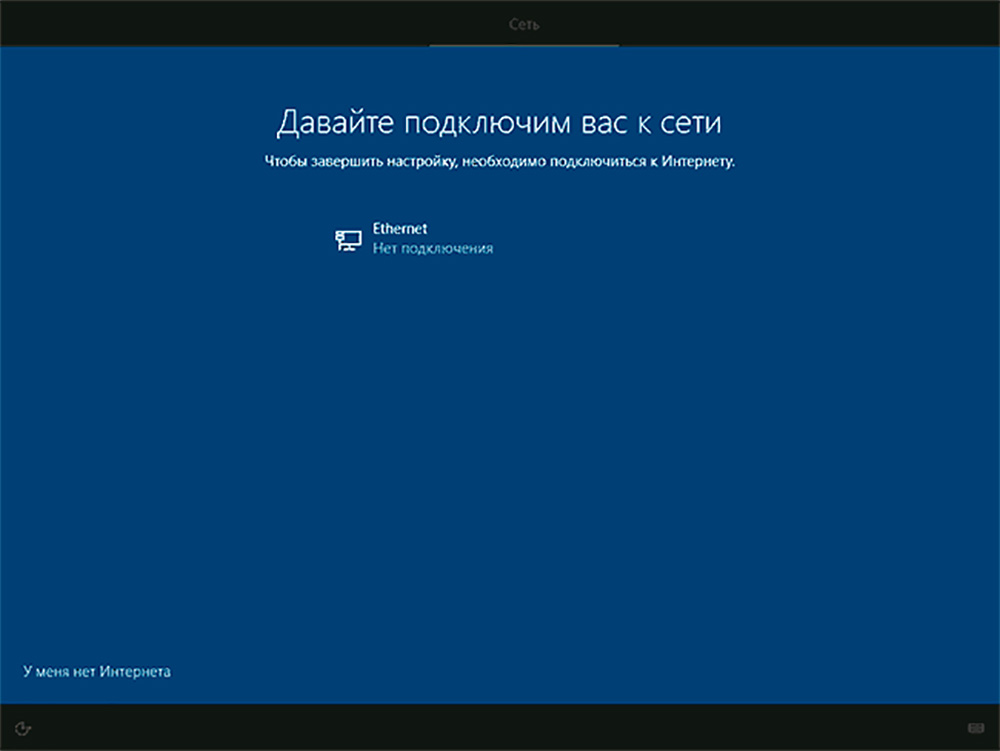
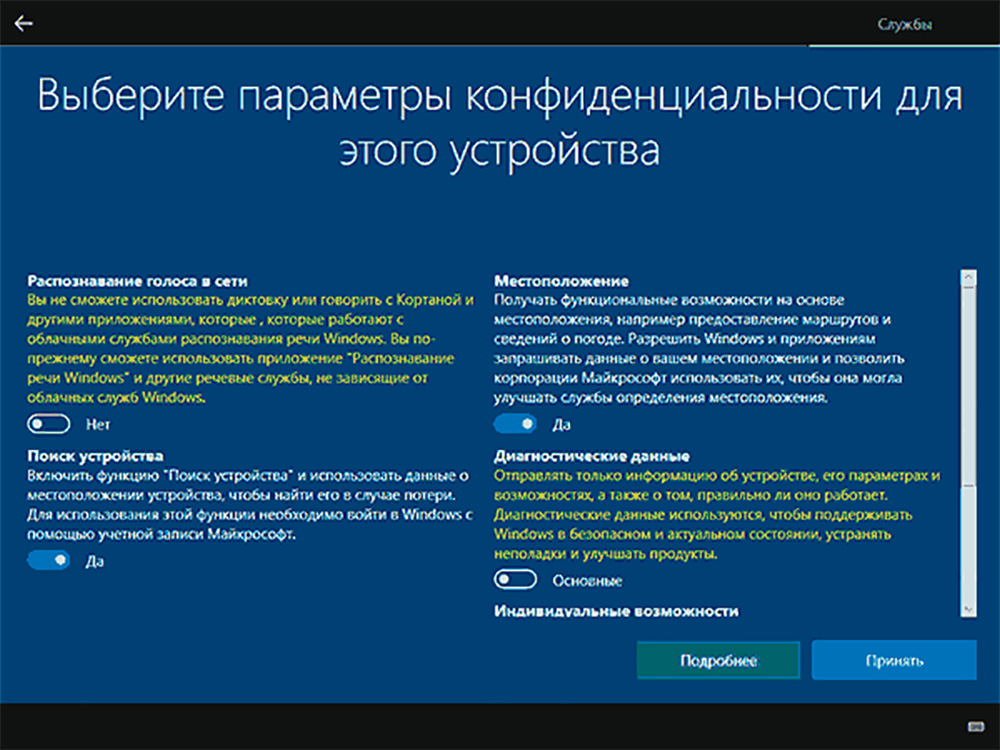
Несколько окошек приветствия (прописными буквами) и обещаний чего-то глобально хорошего и ... Система установлена!
Настройка Windows
Драйверы и обновления
Как правило, в Windows 10 все необходимые драйверы устанавливаются автоматически вместе с обновлениями. Разумеется, при условии наличия интернета.
Как только система установилась, в первую очередь нужно установить все обновления. Для ускорения процесса можно зайти в панель управления и в разделе обновлений проконтролировать процесс загрузки и установки обновлений. Иначе сложно будет прогнозировать окончание данного процесса, чтобы приступать к дальнейшей настройке системы. Если же Вы никуда не спешите, то можно забить не заморачиваться: просто не выключать компьютер в течение пары часов.
Когда все обновления установятся, нужно обязательно проверить, все ли драйверы установлены в системе. Посмотреть это можно в Диспетчере устройств:
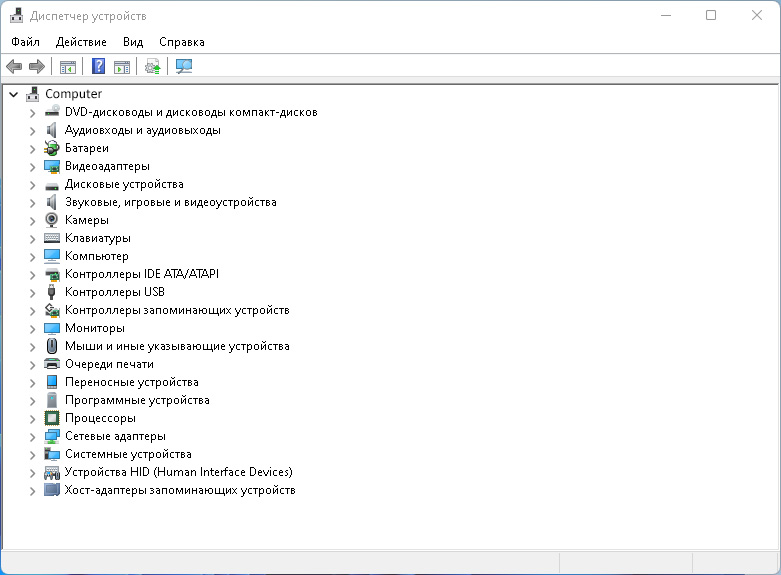
Если нет никаких значков вопроса, значит всё прошло удачно, в штатном режиме. Если же такие есть, то нужно искать драйверы к этим устройствам вручную, на сайте производителя.
Крайне рекомендуется начинать искать драйверы именно на сайте производителя устройства. Это самый правильный и проверенный вариант. Бывают исключения, когда производитель "забил" на устройство, а какие-то энтузиасты сами написали драйверы под них. Но это скорее исключение, чем правило. Плюс ко всему на левых других сайтах драйверы могут быть либо не актуальными (устаревшими), либо совсем от других устройств, либо представлять собой вирус, что в последнее время встречается очень часто.
Интерфейс
По умолчанию в Windows, независимо от её версии, очень много лишних настроек. Это не только напрягает путает пользователя, но и замедляет работу самой системы. Взять хотя бы начальный экран (в меню пуск), в котором много приложений, которые пользователю скорее всего не нужны. Здесь правило простое: если приложение незнакомо – открепляем его и от начального экрана и от панели задач.
Быстродействие
Это, наверное, самый объемный и скрупулезный этап настроек, который всегда недооценивают. Во-первых, если Вам важна скорость работы компьютера, а не красивые "закидоны", отключаем все визуальные эффекты. Заходим в Система – Дополнительные параметры системы – Дополнительно – Быстродействие – Параметры – Визуальные эффекты – Обеспечить наилучшее быстродействие (чекбокс).
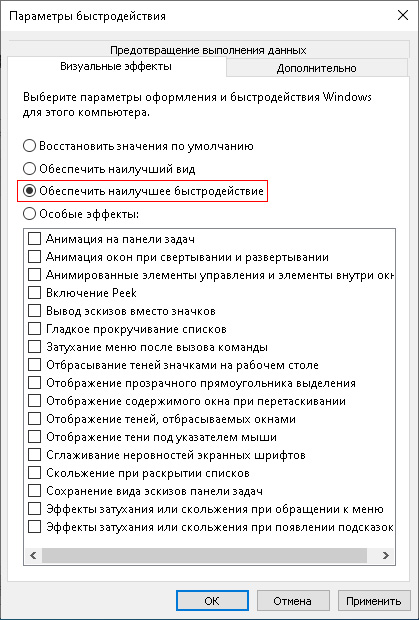
Внешний вид системы "погрустнеет", но при слабом железе Вы сразу почувствуете "эффект бодрости". Если компьютер относительно современный и мощный, то можно не заморачиваться.
Практика показала, что данный пункт облегчает жизнь не только самой системе, но и пакету MS Office, в частности приложению Excel. При оптимизации быстродействия отключается ненужная анимация, которая при работе с таблицами сильно грузит процессор вплоть до подвисания компьютера на несколько минут.
Электропитание
Этот пункт особенно актуален для ноутбуков, вечно страдающих от нехватки заряда аккумулятора. И дело даже не в самом заряде, а в бесконечных циклах гибернации (сна). Быстрые и современные компьютеры, имеющие твердотельные накопители (SSD) и достаточно быструю оперативную память, не в счет — с ними все Ок. А вот простые смертные обычные ПК с HDD и дешевой (устаревшей) памятью уже в группе риска. Казалось бы, сон — полезная функция, но на практике совсем не так. Учитывая тормознутость нерасторопность устаревших HDD (кэш, скорость чтения/записи), процесс выхода из режима сна превращается в целое испытание. Иногда это занимает до 5-7 минут, и это не предел. По сути, за это время проще заново загрузиться. Кроме того, режим сна может быть актуален при работе ноутбука от аккумулятора, когда энергия очень ограничена. При работе от сети в этом совершенно нет необходимости.
Из практики: обычный ноутбук работал постоянно, без выключения (24/7) в течение 9 лет в качестве удаленного сервера, имея совершенно рядовое железо (2009 г.в., 19900р.). За это время не было ни единого серьезного сбоя, не считая 2 отключений на обслуживание (чистка от пыли), 2-х замен аккумуляторов и 3-5 отключений электричества. В данный момент этот ноутбук благополучно продолжает работать в том же режиме.
Итак, режим работы от аккумулятора (без необходимости) не трогаем. Режим работы от сети настраиваем: Панель управления – Система и безопасность – Электропитание – Настройка схемы электропитания.
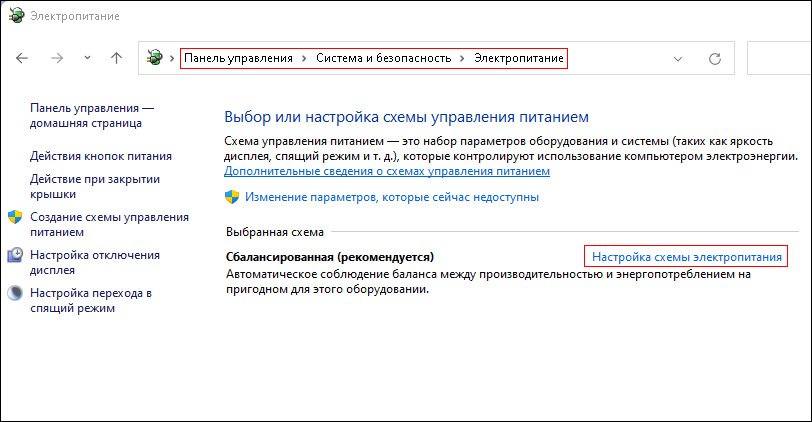
Далее переходим в пункт "Изменить дополнительные параметры питания". В первую очередь, запрещаем отключать жесткий диск: Жесткий диск – Отключать жесткий диск через – От сети: Никогда.
Как уже было сказано выше, режим гибернации полезен только для сохранения заряда аккумулятора при работе компьютера (ноутбука) от батареи. При работе от сети "загонять" постоянно компьютер в сон нецелесообразно. Особенно это актуально в случаях, когда на компьютер необходимо зайти "по удаленке": ушел из дома, оставив его подключенным к сети питания, а он заснул.
Параметры адаптера беспроводной сети – Режим энергосбережения – От сети: Максимальная производительность.
Ни к чему использовать сохранение энергии для беспроводного сетевого адаптера при работе от сети. Это актуально только при работе от аккумуляторной батареи.
Сон: все пункты данного раздела "От сети" выставляем в положения Выкл./Отключить/Никогда и т.п.
Параметры USB – Параметр временного отключения USB-порта – От сети: Запрещено.
Временное отключение USB-порта – это отключение любого устройства на этом порту для экономия энергии, а при работе от сети в этом нет необходимости. Особенно актуально в отношении беспроводных адаптеров, подключенных к этому порту.
Также при работе ноутбука от сети отключаем действие при закрытии крышки, иначе он будет постоянно уходить в сон.
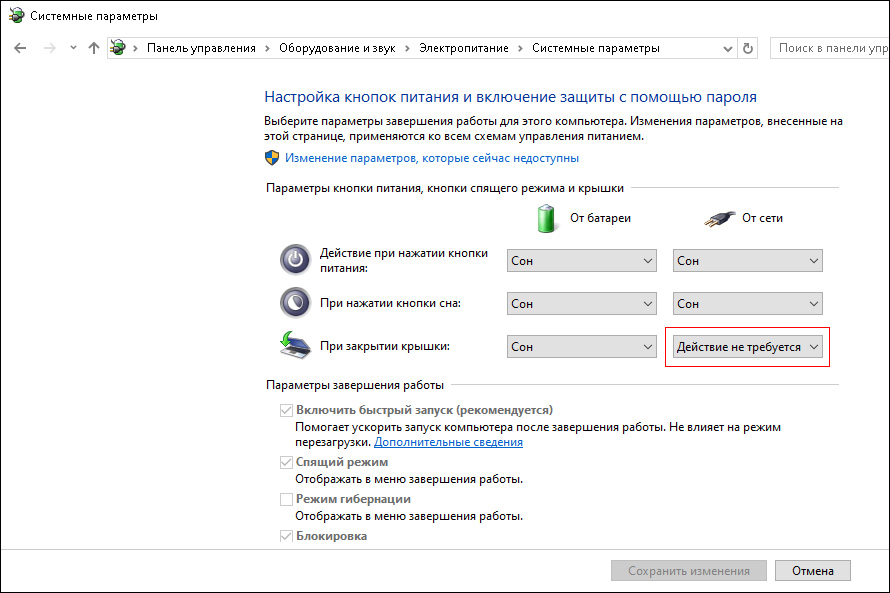
Удаление временных файлов
Казалось бы, временные файлы (кэш) как самой операционной системы, так и всевозможных программ (браузеры), для того и придуманы, чтобы повышать быстродействие. В реальности не всегда так. Как показала практика, постоянная чистка такого рода "мусора" только на пользу. Взять, к примеру, браузер, который по умолчанию сохраняет такие файлы (картинки, куки, история). За большой промежуток времени (полгода, год) может накопиться до нескольких гигабайт (Гб) таких файлов, и системе постоянно нужно "помнить" о них, тратя определенную часть своих ресурсов (память, процессор). И если для самого браузера все эти файлы только на пользу, то система по мере их накопления все больше и больше начинает напрягаться. Если человек изо дня в день посещает одни и те же сайты, то здесь использование кэша вполне обосновано. Но так не бывает – человек не робот, да и новых сайтов с каждым днем становится всё больше и больше. Плюс браузеров, которыми приходится пользоваться, как правило, несколько. А, значит, и временных файлов во столько же раз больше. Вывод один: удалять такие файлы однозначно.
Существует масса программ для очистки системы от временных фалов как платных, так и бесплатных. Тут, как говорится, каждому свое. Но, как показала практика, самый простой и надежный способ удаления таких файлов – обычный бат-файл. Его можно создать при помощи обычного блокнота – программы, имеющейся в каждой системе Windows, начиная от самой первой версии. Достаточно знать простой синтаксис, внутри которого нужно подставить необходимые значения (см. скрин ниже). Такой файл можно запускать вручную ежедневно, если компьютер работает 24/7, либо через планировщик заданий, либо через автозагрузку.
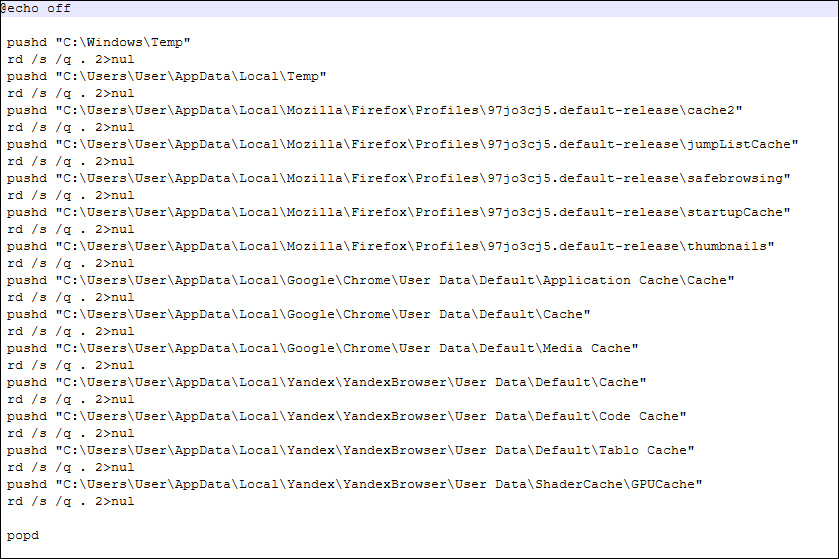
Хорошей практикой является ежедневная очистка файлов, например, при каждом включении/выключении компьютера или при окончании работы, если компьютер работает в режиме 24/7. Предварительно перед этим рекомендуется закрыть все программы, особенно браузеры, которые при большом количестве открытых вкладок достаточно сильно грузят процессор и "отъедают" память. Более того, постоянный "напряг" компьютерного железа ведет к его перегреву, что рано или поздно приведет к его выходу из строя.
Послесловие
В данной статье неоднократно упоминалось про работу компьютера в режиме 24/7 и вот почему. Компьютерное железо, как, впрочем, и любая другая микроэлектроника, имеет определенный температурный режим. Речь идет о микросхемах (чипах). Когда компьютер работает беспрерывно, он работает в одном и том же тепловом режиме с очень небольшими отклонениями. Для микросхем это очень полезно, особенно для чипсетов материнских плат, некоторые из которых работают при достаточно высоких температурах (невозможно дотронуться). Понятно, что это ненормально и что это как минимум плохое охлаждение. Но суть не в этом. Суть в том, что при постоянных включениях/отключениях компьютера пределы этого теплового режима сильно расширяются: от комнатной (+20-25) до рабочей (+40-80) температур. При таких "скачках" кристалл подвержен постоянному расширению/сжатию, приводя к его отслоению (отвалу) от платы (контактной площадки) или микротрещине внутри его структуры, являясь самой распространенной причиной выхода из строя материнских плат.
Беспрерывная работа компьютера намного полезнее для него, чем ежедневные включения/отключения. Это касается не только серверов, но и обычных рабочих станций. И хотя в серверное железо, в отличие от обычного, закладывается огромный резерв надежности, простые, даже самые бюджетные компьютеры испытывают те же физические процессы. Разумеется, профилактические чистки от пыли никто не отменял (минимум 1 раз в год), иначе перегрев железа резко сократит срок его эксплуатации.
Несмотря на то, что с точки зрения экологии неэкономный расход электричества – это не совсем правильно, продление срока службы компьютера в 2-3 раза (10-15 лет) позволяет значительно отсрочить его утилизацию, которая не всегда полезна окружающей среде.
Оцените публикацию
Вы должны авторизоваться, чтобы оставлять комментарии